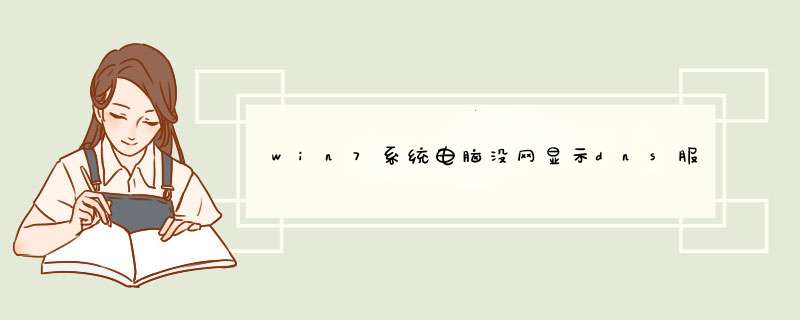
1、U盘安装:用ultraiso软件,打开下载好的系统安装盘文件(ISO文件),执行“写入映像文件”把U盘插到电脑上,点击“确定”,等待程序执行完毕后,这样就做好了启动及安装系统用的u盘,用这个做好的系统u盘引导启动机器后,即可顺利重装系统了;
2、硬盘安装:前提是,需要有一个可以正常运行的Windows系统,提取下载的ISO文件中的“GHO”和“安装系统EXE”到电脑的非系统分区,然后运行“安装系统EXE”,直接回车确认还原 *** 作,再次确认执行自动安装 *** 作。(执行前注意备份C盘重要资料!);
3、图文版教程:有这方面的详细图文版安装教程怎么给你?不能附加的。会被系统判为违规的。
用这个可以解决问题的,重装系统的系统盘下载地址在“知道页面”右上角的…………si xin zhong…………有!望采纳!可能是你的虚拟内存不足引起的。
设置虚拟内存按照微软认证系统工程师刘岸松的方法设置方法如下。
设置虚拟内存方法:右击我的电脑/属性/高级/性能中的设置/高级/虚拟内存中的更改/选自定义大小,在初始大小和最大值,同时设为你的物理内存的两倍。如果你的内存是512MB,就将初始大小和最大值同时设为设为1024MB。设置后需按“设置”按钮,然后再按确定和应用,重新启动电脑设置生效(设置虚拟内存大小没有一个固定的数,大小可以调节。比如:你的物理内存小,虚拟内存可以设的大些“三倍”,物理内存大2G,虚拟内存可以设小点“一倍”,或者还可以不设置虚拟内存,因为如果你设置的虚拟内存小了,系统就会提醒你,设置大了浪费系统资源)。
设置虚拟内存,存储在非系统盘方法:
右击我的电脑/属性/高级/性能中的设置/高级/虚拟内存中的更改/注意:先选中驱动器[卷标]中的C:后点选“无分页文件”在按“设置”按钮,这时已经取消了C盘的虚拟内存。然后你在点选自定义大小,将驱动器[卷标]设在其它盘,并且输入虚拟内存数,然后按“设置”按钮,再按确定应用,重新启动电脑设置生效。
另外垃圾文件太多也影响游戏的运行(在一个就是硬盘不足了)。
可能是系统垃圾文件太多导致的,主要是上网产生的垃圾文件,清理下就好了。
打开一个网页,点击“工具”菜单/Internet选项/在“常规”标签下点击“删除cookies(I)”,“删除文件”d出窗口,点击“确定”(包括脱机文件)。如果能帮到你,请求采纳
我可以给你一份希望可以帮助你
1、安装许可管理器(License)之后,点击License Server Administrator,打开许可管理器。
2、ArcGIS安装时许可管理器无法启动怎么办?
3、点击Start,启动License,没有任何反应。如果安装和破解过程没有错误的话,可以尝试以下步骤。
4、ArcGIS安装时许可管理器无法启动怎么办?
5、问题之一就是Windows防火墙把License给挡住了。此时,打开控制面板。
6、ArcGIS安装时许可管理器无法启动怎么办?
7、点击系统与安全,进入系统与安全界面。
8、ArcGIS安装时许可管理器无法启动怎么办?
9、点击Windows防火墙,进入Windows防火墙界面。
10、ArcGIS安装时许可管理器无法启动怎么办?
11、我们可以看到,屏幕左侧有打开或关闭Windows防火墙一栏,点击该栏。
12、ArcGIS安装时许可管理器无法启动怎么办
13、选择关闭Windows防火墙,并确定。
14、ArcGIS安装时许可管理器无法启动怎么办?
15、重新启动License。如果还是没有反应的话,重新安装ArcGIS后再次尝试,或者下载其他版本的软件,希望可以帮助你
点击下载arcgis105破解版
首先需要明确 网络结构,电脑和 服务器 是怎么和网络连接的结构;电脑和服务器 都连接路由器或交换机上网还是电脑通过服务器 上网;第一种,需要从服务器先PING 自己的网关,如果没有问题,基本上就是路由器或交换机做了设置,如果PING不同,需要查看服务器的配置;第二种的可能性比较小了,如果服务器不能上网,下面的电脑也上不去的。欢迎分享,转载请注明来源:内存溢出

 微信扫一扫
微信扫一扫
 支付宝扫一扫
支付宝扫一扫
评论列表(0条)