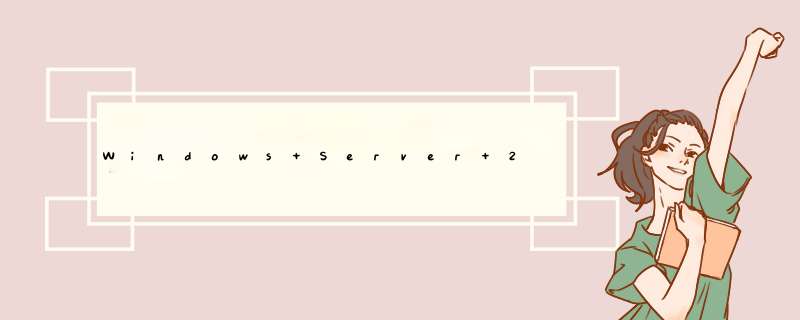
FJCXR-2D9YR-YD2DR-92DMX-HJF9D
H77K6-V9P48-H4BJ7-KR9WR-D8YR8
KG6YY-RRFP4-W9HWK-GHK38-7F97X
YTKP9-MWBPB-RJ6MY-CXTDG-FKTYH
Windows Server 2008 Datacenter and Windows Server 2008 for Itanium-based Systems(通用密码~通用。。。。。)
TJMM6-8MPRG-3JVTK-Q8TM4-73TYX
Windows Server 2008 Standard(简体中文正式零售标准版)
GRJK2-3YMGP-QH4WT-W69P7-49DXC
YVYRH-KHMW9-2BXG7-8MC2R-3X3VQ
P7JVG-3GKKV-RR9R4-K4BT6-377WD
BXYC9-268GY-TGD69-F4Q3F-HWTYJ
J6C8V-87KHT-T9BCV-VQ46D-6KQ6D
7KX8C-FVQYQ-7P2TF-XMH92-QPWV7
TGMBF-6RH2K-HJQ9W-G8RXC-3FRX4
KFJFC-6CJJR-VGBW8-RRJTG-V6JWQ
4CBF9-Y6MV6-WF33W-7GVMX-MYFYR
8YTF9-YGWD8-B87YF-46DMM-3Q667
4H8B2-HMF2F-73R7D-BWHC3-C8CQ9
VWRJT-DJJYR-QG7YD-Q7X73-TQCHT
87PC6-CTW7M-C3DVH-TYGGR-BRJPM
YKYMG-C68WD-4RCGB-3FMJT-FG637
TKGXB-G6PYQ-Q7F3M-G9HJW-TXCBT
Q642B-4WHQF-DPQT4-WCDJJ-J7RG2
MF6KV-3HH9X-JQKWX-9F44B-YVJY7
BP8QJ-69PPM-7FMGJ-V6DWX-TVF87
6GF3Y-7HVDD-VGYCD-JV3DY-Q4492
MTKT6-6X67J-YM3XK-GXD4V-MQQCX
GMDWQ-MTTG8-M8GF3-B49V2-XTP8P
PV327-2CJ4B-MPQ7F-T4>你试试 >我有激活软件 你的邮箱是多少?给你发过去
Microsoft Windows 2008序列号 正版
MP6JP-Q74CM-Q9VKV-RXYDJ-V84YW
YCFX3-376TJ-KD224-Y9B8J-7XDQK
738XF-4MBKQ-9GRM6-4MVVH-PVJ6Q
GH9QJ-FY3VX-VCD6X-3T2VV-3G9QV
YWD28-W67QX-F22JD-3JJJ6-7H8R3
J6CH7-6KFYG-7Q2KR-3RTXX-B896R
76JKF-FQR6W-2KX2J-4PVB6-24TH6
4DH2T-PY3RD-TQR7K-MHPT3-F7T86
YGKPY-2M8RY-4QHHK-XW9WR-6M33Q
WYY3T-DJ4FK-GQYKY-G94J6-99V6D
P36VD-22V68-JVM2W-DBC77-MK98W
FJCXR-2D9YR-YD2DR-92DMX-HJF9D
P36VD-22V68-JVM2W-DBC77-MK98W
FJCXR-2D9YR-YD2DR-92DMX-HJF9D
H77K6-V9P48-H4BJ7-KR9WR-D8YR8
KG6YY-RRFP4-W9HWK-GHK38-7F97X
YTKP9-MWBPB-RJ6MY-CXTDG-FKTYH
TJMM6-8MPRG-3JVTK-Q8TM4-73TYX 通用
GRJK2-3YMGP-QH4WT-W69P7-49DXC
YVYRH-KHMW9-2BXG7-8MC2R-3X3VQ
P7JVG-3GKKV-RR9R4-K4BT6-377WD
BXYC9-268GY-TGD69-F4Q3F-HWTYJ
J6C8V-87KHT-T9BCV-VQ46D-6KQ6D
7KX8C-FVQYQ-7P2TF-XMH92-QPWV7
TGMBF-6RH2K-HJQ9W-G8RXC-3FRX4
KFJFC-6CJJR-VGBW8-RRJTG-V6JWQ
4CBF9-Y6MV6-WF33W-7GVMX-MYFYR
8YTF9-YGWD8-B87YF-46DMM-3Q667
4H8B2-HMF2F-73R7D-BWHC3-C8CQ9
VWRJT-DJJYR-QG7YD-Q7X73-TQCHT
87PC6-CTW7M-C3DVH-TYGGR-BRJPM
YKYMG-C68WD-4RCGB-3FMJT-FG637
TKGXB-G6PYQ-Q7F3M-G9HJW-TXCBT
Q642B-4WHQF-DPQT4-WCDJJ-J7RG2
MF6KV-3HH9X-JQKWX-9F44B-YVJY7
BP8QJ-69PPM-7FMGJ-V6DWX-TVF87
6GF3Y-7HVDD-VGYCD-JV3DY-Q4492
MTKT6-6X67J-YM3XK-GXD4V-MQQCX
GMDWQ-MTTG8-M8GF3-B49V2-XTP8P
PV327-2CJ4B-MPQ7F-T4>Windows Server 2008 Enterprise 传说中企业版从试用到正式各国语言的万能密码(由于心脏不好,未敢亲自尝试)
P36VD-22V68-JVM2W-DBC77-MK98W
FJCXR-2D9YR-YD2DR-92DMX-HJF9D
H77K6-V9P48-H4BJ7-KR9WR-D8YR8
KG6YY-RRFP4-W9HWK-GHK38-7F97X
YTKP9-MWBPB-RJ6MY-CXTDG-FKTYH
Windows Server 2008 Datacenter and Windows Server 2008 for Itanium-based Systems(通用密码~通用。。。。。)
TJMM6-8MPRG-3JVTK-Q8TM4-73TYX
Windows Server 2008 Standard(简体中文正式零售标准版)
GRJK2-3YMGP-QH4WT-W69P7-49DXC
YVYRH-KHMW9-2BXG7-8MC2R-3X3VQ
P7JVG-3GKKV-RR9R4-K4BT6-377WD
BXYC9-268GY-TGD69-F4Q3F-HWTYJ
J6C8V-87KHT-T9BCV-VQ46D-6KQ6D
7KX8C-FVQYQ-7P2TF-XMH92-QPWV7
TGMBF-6RH2K-HJQ9W-G8RXC-3FRX4
KFJFC-6CJJR-VGBW8-RRJTG-V6JWQ
4CBF9-Y6MV6-WF33W-7GVMX-MYFYR
8YTF9-YGWD8-B87YF-46DMM-3Q667
4H8B2-HMF2F-73R7D-BWHC3-C8CQ9
VWRJT-DJJYR-QG7YD-Q7X73-TQCHT
87PC6-CTW7M-C3DVH-TYGGR-BRJPM
YKYMG-C68WD-4RCGB-3FMJT-FG637
TKGXB-G6PYQ-Q7F3M-G9HJW-TXCBT
Q642B-4WHQF-DPQT4-WCDJJ-J7RG2
MF6KV-3HH9X-JQKWX-9F44B-YVJY7
BP8QJ-69PPM-7FMGJ-V6DWX-TVF87
6GF3Y-7HVDD-VGYCD-JV3DY-Q4492
MTKT6-6X67J-YM3XK-GXD4V-MQQCX
GMDWQ-MTTG8-M8GF3-B49V2-XTP8P
PV327-2CJ4B-MPQ7F-T4>
1、首先看你自己时候有账号,没有账号的话到>
2、如果已有Git账号,则需要下载windows安装文件包,地址:>
3、有了安装包文件后直接双击安装即可(因为下载的是在线安装包,所以会花费一点时间)。
如下图:
4、安装完后,会在桌面出现两个快捷方式,
第一个是Git的图形 *** 作界面的快捷方式;
第二个是Git的命令行 *** 作快捷方式;
点击右上角创建自己的代码文件库:
如下图:
5、点击创建后就会出现下面的界面,我们根据说明填写自己的代码信息:
6、点击下面的大绿色的按钮“创建仓库”后,进入下一步,
7、下一步是点击Git Shell快捷方式,先把我们在Git上创建的仓库clone到本地来。
(1)使用ssh -T git@githubcom命令来检查公约是否正确
说明成功连接了Git服务器。
(2) 接下来就是对创建的库进行clone,这时候我们找到github文件夹发现文件夹下面是空的,如下图:
输入如下代码clone我们的github仓库:
git clone >
结果如下:
这时候我们再在gitHub的默认文件夹下面呢会发现一个文件夹。如下:
这时候说明我们已经成功的把github上的仓库clone了下来。
这时候的这个文件夹就相当于我们的工作台了。我把我写好的代码文件都拷贝到这个文件夹下面去,如下图:
(3)接下来我们要选择上传到github的仓库中的文件,
我们需要执行以下语句
git add (上传该目录下的所有文件,注意add和‘’之间有空格)
如果我们需要单独的上传某一个文件,只需要以该文件的名称替换‘’
例如:git add programcs (就是单独的上传programcs文件)
(4) 接下来提交代码使用如下命令:
git commit -m 'first_commit'
使用过SVN或者TFS的时候,我们在提交代码的时候是需要给版本控制工具一个说明,来说明我们对代码做了哪些修改。
使用命令git commit -m 'first_commit' 添加说明
(5)这时我们就会看到我们本地的源代码文件已经被创建到了github的仓库中,如下图:
(6)紧接着就是在我们的源代码地址创建远端仓库,我们源代码地址是:>
命令如下:
git remote add origin >
(7)这时我们就完成了整个的源代码提交到github的工作,这时我们就可以在github看到我们自己贡献的源代码了。
欢迎分享,转载请注明来源:内存溢出

 微信扫一扫
微信扫一扫
 支付宝扫一扫
支付宝扫一扫
评论列表(0条)