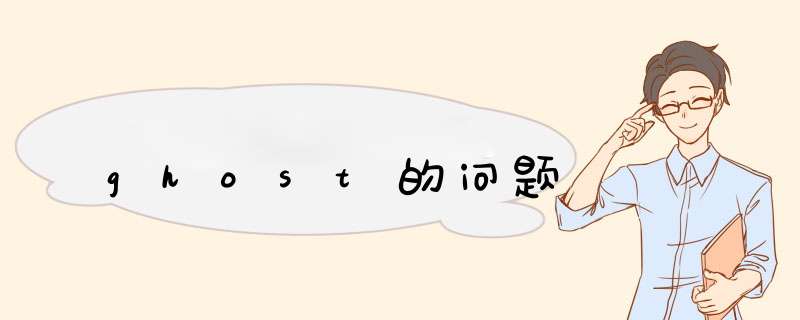
一说到数据备份与灾难恢复,IT技术人员很容易想到CA的ARCserverIT、Legato、Seagate、HP的单键恢复等各式各样的数据备份管理系统,然而,这些软件一般价格都比较贵,而且 *** 作相当复杂,还需要配备磁带机之类的硬件才行。在本文中,笔者根据自己的实践经验向大家介绍一种价廉物美、 *** 作简单、非常有效的数据备份与灾难恢复的新方法。
二、 数据备份与灾难恢复的新思路
Norton Ghost是一个非常优秀的磁盘克隆与管理工具,支持FAT12、FAT16 、 FAT32、NTFS、HPFS、Novell、UNIX、Linux ext2、各生产商的系统分区等多种文件系统,既可整盘克隆,也可以只克隆单个分区。笔者通过仔细分析Norton Ghost的功能,认为这个非常便宜的工具可以在以下两方面发挥巨大的作用:
1系统灾难恢复。诸如NT、Netware、Linux之类处于正常运行中的网络服务器,其数据都是由相对稳定的系统数据和处于变化之中的用户数据组成的。考虑到灾难恢复,不仅要备份用户数据,而且要备份系统数据。因此,可以在网络服务器调试完毕投入使用前,利用Norton Ghost克隆系统硬盘到一个映像文件中并保存在安全的存储介质上,同时每天采用常规方法备份用户数据。这样,当系统发生故障需要进行系统重建时,就可以简单地利用事前制作的系统硬盘映像文件快速地恢复整个系统,再把用户数据恢复到刚才重建的系统上,这个系统就恢复到了故障前的状态,从而极大地缩短了系统灾难恢复所需的时间。
2服务器与工作站的克隆。每个公司的MIS系统都可能需要安装、设置多台同样配置的服务器或者工作站,Norton Ghost 为Netware、NT、Linux服务器和DOS、Win9X工作站提供了可靠的克隆、复制、映像和恢复功能。先安装一套标准的服务器和工作站,再利用Norton Ghost制作标准机的硬盘映像文件,然后用标准映像文件来安装其他的服务器和工作站,此时目标磁盘不需要格式化或其它准备工作,Norton Ghost会自动地对目标磁盘进行格式化,而不需要用户手工进行乏味的FDISK 和 FORMAT *** 作。利用这种方法,能够极大地减少服务器/工作站安装和升级所需的时间,从而使用户可以将更多的时间投入到其它重要工作中去。
三、 Norton Ghost的使用方法
Norton Ghost可以完成以下任务:
1、把一个硬盘的全部内容复制到另一个硬盘;
2、把整个硬盘制成一个映像文件,再用映像文件来克隆其他硬盘;
3、把硬盘上一个分区的全部内容复制到另一个分区;
4、把硬盘上一个分区制成一个映像文件,再用映像文件来克隆其他的分区。
Norton Ghost既提供了简单的图形用户界面(在应用中需要用户的响应和干预),也提供了命令行方式(可追加各种参数让Ghost以批方式自动运行,不需要用户的干预)。硬盘映像文件可以存储在网络、CD-R、磁带(SCSI磁带机)等各种介质上。Norton Ghost既支持同一台机器上的源和目标(如内部硬盘之间,内部硬盘与本地SCSI磁带机之间),也支持不同机器上的源和目标(源和目标计算机要么采用并口或NetBios进行点对点连接,要么采用MultiCast Server TCP/IP连接)。在克隆过程中,Norton Ghost会根据需要自动调整目标磁盘上分区的大小、自动执行分区和格式化 *** 作,并不要求源和目标硬盘结构完全一致,从而节省时间、减轻用户的负担。Ghost的主要命令语法如下:
Ghost -clone,MODE={copy|load|dump|pcopy|pload|pdump},
SRC={drive|file|drive:partition|@MCsessionname|@MTx},
DST={drive|file|drive:partition|@MCsessionname|@MTx},
SZE{E|F|L|n={nnnnM|nnP|F|V}
-span -split=x -z -sure
其中,-clone 进行克隆 *** 作,MODE指定clone的类型:
copy:disk-to-disk copy
load:file-to-disk load
dump:disk-to-file dump
pcopy:partition-to-partition copy
pload:file-to-partition load
pdump:partition-to-file dump, allows multi part ghost dump selection for file
SRC指定源,DST指定目标:
Drive-硬盘顺序号,如dst=1
File-映像文件的路径和文件名
drive:partition-如dst=1:2指定第1个硬盘的第2个分区
@Mcsessionname- multicast server的会话名
@MTx (x=0)- 磁带设备的名称
SZE指定目标分区的大小
E- 最后一个分区自动改变大小,利用目标硬盘上剩余的所有可用空间,其余分区大小与源完全一致。
n= nnnnM | nnP| F | V}如SZE2=800M指定第2个分区大小为800M,SZE1=20P指定第1个分区大小占整个硬盘的20%,SZE3= F指定第3个分区大小与源完全一致,SZE4= V指定第4个分区大小可以自动调整。
-span 根据目标介质的容量自动分割映像文件。
-split=x 把映像文件分成x MB的片段。ghostexe -split=550把映像文件分成多个550MB的片段。
-sure 用于批模式,自动以yes回答系统的各项确认要求。
-z 设置映像文件的压缩比例。-z or -z1 low compression (fast);-z2 high compression (medium); -z3 thru -z9 higher compression (slower)。
命令用法举例如下:
ghostexe -clone,mode=load,src=E:\\savedskgho,dst=1 -sure
ghostexe -clone,mode=pdump,src=1:2,dst=g:\\part2gho
ghost -clone,mode=pload,src=g:\\part2gho:2,dst=1:2
ghostexe -clone,mode=load,src=g:\\2prtdiskgho,dst=2,sze1=60P,sze2=40P
ghostexe -clone,mode=copy,src=1,dst=2,sze1=F,sze2=V,sze3=V
ghostexe -clone,mode=load,src=g:\\3prtdiskgho,dst=1,sze1=450M,sze2=1599M,sze3=2047M
ghostexe -clone,mode=load,src=g:\\2prtdiskgho,dst=1,szeL
ghostexe -clone,src=@mcSESSIONNAME,dst=1 -sure
ghostexe -clone,src=1,dst=@mcSESSIONNAME -sure
ghostexe clone,mode=pdump,src1:2:4:6,dst=d:\\part246gho
伴随Ghost有5个附加的工具软件:
(1)Ghost Multicast Server 用一个IP multicast会话同时向多个Norton Ghost客户机load映像文件,或者是从第一个连接的客户机dump映像文件;
(2)Ghost Walker用于修改克隆Windows NT系统的SID(security identifier),以保证每套克隆Windows NT系统都具有唯一的SID;
(3)Ghost Explorer用于浏览映像文件,可以向映像文件追加、从映像文件删除/恢复单个的目录/文件;
(4)GDISK完全代替了FDISK和FORMAT的功能,能够提供快速的硬盘分区和格式化。
(5)Multicast Assist用于指导用户制作和Ghost Multicast Server通信的Norton Ghost客户机启动软盘。
四、 利用Norton Ghost进行数据备份与灾难恢复
Norton Ghost提供了丰富的功能:用户界面既有图形方式,又有命令行方式;克隆的源与目标连接方式有内部硬盘、本地SCSI磁带机、并口/NetBios点对点连接、MultiCast Server TCP/IP连接等4种方式;源与目标之间的 *** 作有硬盘/硬盘、硬盘/映像文件、分区/分区、分区/映像文件等4种类型;映像文件既可存在网络文件服务器上,也可存在CD-R、磁带等移动介质上。
通过实践总结:进行系统备份时采用图形方式比较好(菜单清晰名了,允许用户仔细思考和选择),在进行灾难恢复或者批量安装时采用命令行方式较好(自动 *** 作、减少差错、节省时间);在连接方式上倾向于采用MultiCast Server TCP/IP连接(因为其他3种连接方式要么实际利用价值不大,要么 *** 作太复杂);硬盘/映像文件、分区/映像文件这两种 *** 作更有实用价值,其中\"分区/映像文件\"可在同一硬盘上完成,相对比较简单,\"硬盘/映像文件\"必须把整个硬盘的映像文件存放到磁带、另一硬盘或者网络上,要复杂一些;映像文件存在网络文件服务器上安全性不太高,最好是刻录到CD-R上,并制成刻启动光盘,只需插入光盘、开机启动机器一般10来分钟就可以恢复一台计算机。
(一) 利用MultiCast Server进行备份与灾难恢复的具体步骤:
1、 通过IP网络正确连接被克隆的源机器(运行ghost网络客户软件,可以是ghost所支持的任何文件系统)与网络文件服务器(运行MultiCast Server,可以是IP网络上任何一台运行W98或Win NT的机器)。网络文件服务器的IP网络必须能够正常工作,不需要额外的驱动程序。
2、 找到ghost网络客户机网卡的Packet Driver或者是NDIS21 Driver(Multicast Assist向导自带了大量常见网卡的驱动程序,仅当使用该向导中不存在的网卡才需要自己寻找驱动程序)。ghost网络客户通过包驱动或者是NDIS模拟包驱动来与MultiCast Server通信。
3、 制作MultiCast网络客户机启动软盘。利用Multicast Assist向导根据屏幕提示(需要DOS启动盘),一步一步的制作MultiCast客户机启动软盘。
4、 在文件服务器上启动MultiCast Server,设置多点传送会话的名称、选择安装客户机或者备份客户机、对整盘 *** 作还是分区 *** 作、指明映像文件在服务器上的路径和文件名,点击Accept Client按钮,MultiCast Server进入等待客户连接状态。
5、 用刚才制作的ghost网络客户机启动软盘开机启动客户机,自动进入ghost图形用户界面,选择MultiCast菜单,指定上一步设置的多点传送会话的名称以便与MultiCast Server建立通信连接;如果在上一步选择制作客户机的映像文件,请选择客户机的源硬盘/分区;如果在上一步选择从服务器安装/恢复客户机,请选择客户机的目标硬盘/分区;接下来,ghost就开始了真正的克隆 *** 作。
6、 注意:利用MultiCast Server进行备份与灾难恢复时,映像文件存放在服务器上,MultiCast Server可以同时向500台客户机进行安装(需要网络系统支持),但每次只能备份1台客户机。
(二) 利用硬盘映像文件制作灾难恢复光盘的具体步骤:
1、 制作启动软盘。其内容包括IOSYS、MSDOSSYS、COMMANDCOM、HIMEMSYS、MSCDEXEXE、CD-ROM驱动程序、CONFIGSYS、AUTOEXECBAT等文件。
[CONFIGSYS]
DEVICE=A:\\HIMEMSYS /TESTMEM:OFF
DEVICE=A:\\ CDROM驱动程序SYS /D:OEMCD000
DOS=HIGH,UMB
FILES=40
BUFFERS=20
STACKS=9,256
LASTDRIVE=Z
[AUTOEXECBAT]
@echo off
A:\\MSCDEXEXE /D:OEMCD000 /L:N
N:
N:\\ghost -clone,mode=load,src=N:\\Imagegho,dst=1 -sure
@ECHO Ghost is complete!
@ECHO Please remove all CDs and diskettes
@ECHO and restart the computer!
@ECHO
2、 刻制CD-R。在刻录软件中要设定CD-R的格式为ISO9660、并选中可启动光盘复选框,按屏幕提示插入刚才制作的启动软盘,克录软件自动生成bootcatbin、bootimgbin两个文件,然后选择正确的硬盘映像文件、ghostexe、ghostenv、ghostini等相关文件作为复制对象,按下刻录按钮,半小时后,系统恢复光盘就大功告成了。
3、 系统灾难恢复(或者是批量安装)。利用自制的系统恢复光盘开机启动就可以自动、快速恢复/安装目标计算机,一般10来分钟即可完成。
GHOST使用详解(二)
常与计算机打交道的朋友想必大都重装过X次系统吧,Windows98自身的不稳定、各种软件硬件的故障、一些莫名其妙的问题,使得我等DIY者更是常与"重装系统噩梦"结伴,时间的浪费姑且不去说,各种驱动程序和应用软件的寻找就不是一件容易事,况且经常性的重装系统对爱机的影响是破坏性的。现在好了,有了Ghost(又名"克隆")软件,我们的烦恼就一扫而空,你再也不需要重装系统了。
Ghost软件是大名鼎鼎的赛门铁克公司(Symantec)的又一个拳头软件,GHOST是"General Hardware Oriented Software Transfer"的英文缩写,意思是"面向通用型硬件传送软件"。下面,笔者就结合自己的体会谈谈Ghost软件的使用:
一、Ghost的获取和安装。Ghost基本上属于免费软件,很多主板厂商都随产品附送,我们只要从随机光盘中将有关文件拷贝到硬盘(注意不要将它拷贝到C盘,应该将之拷贝到D盘或E盘)或软盘中就可以了,它的文件不多且比较小,主文件Ghostexe仅597KB,一张启动盘就可装下;在Norton SystemWorks 2000软件包中也可以找到这个软件;许多光盘杂志如《电脑报配套光盘》、《电脑爱好者配套光盘》中也可以找到,现在使用的版本一般是51,最新版本是60。就一般电脑玩家而言,大都只有一块硬盘,要使用Ghost的功能,至少要将硬盘分为两个区以上,而且准备存储映像文件的分区最好比系统区稍大一些。
二、Ghost的主要功能。Ghost工作的基本方法不同于其他的备份软件,它是将硬盘的一个分区或整个硬盘作为一个对象来 *** 作,可以完整复制对象(包括对象的硬盘分区信息、 *** 作系统的引导区信息等等),并打包压缩成为一个映像文件(IMAGE),在需要的时候,又可以把该映像文件恢复到对应的分区或对应的硬盘中。它的功能包括两个硬盘之间的对拷、两个硬盘的分区对拷、两台电脑之间的硬盘对拷、制作硬盘的映像文件等,我们用得比较多的是分区备份功能,它能够将硬盘的一个分区压缩备份成映像文件,然后存储在另一个分区硬盘或大容量软盘中,万一原来的分区发生问题,就可以将所备件的映像文件拷回去,让或分区恢复正常。基于此,我们就可以利用Ghost来备份系统和完全恢复系统。对于学校和网吧,使用Ghost软件进行硬盘对拷可迅速方便的实现系统的快速安装和恢复,而且维护起来也比较容易。
三、使用Ghost备份主分区。下面,笔者就详细介绍一下映像文件的制作过程:首先用一张干净的启动盘启动机器到纯DOS模式下,并且不加载任何应用程序,执行Ghostexe文件,在显示出Ghost主画面后,选择Local→Partition→To Image",屏幕显示出硬盘选择画面和分区选择画面,请根据需要选择所需要备份的硬盘即源盘(假如只有一块硬盘按回车键即可)和分区名,接着屏幕显示出存储映像文件的画面,你可以选择相应的目标盘和文件名,默认扩展名为GHO,而且属性为隐含。接下来你可以在压缩映像文件的对话框中选择No(不压缩)、Fast(低压缩比,速度较快)、High(高压缩比,速度较慢)三者之一,应该根据自己的机器配置来决定,在最后确认的对话框中选择"Yes"后,映像文件就开始生成了,笔者的C盘大约使用了12G左右,只用了13分钟左右,为了避免误删文件,最好将这个映像文件的属性设定为只读。
四、主分区的恢复。制作了上述的映像文件,你就可以放心大胆地试用各种各样的软件,修改Windows98的各种参数,万一把它玩死了,也能迅速把它恢复成原始状态。可仍旧按照上述方法进入Ghost主界面,选择Local→Partition→From Image,在出现的画面中选择源盘(即存储映像文件的分区如D:、E:等)和映像文件,在接下来的对话框中选择目标盘(C:),此处一定要注意选择正确,因为一旦确定错误,所有的资料将被全部覆盖,最后选"Yes",恢复工作就开始了,你只要泡一杯荼,耐心地等待大功告成吧,一般恢复时间与备份时间相当,恢复工作结束后,软件会提醒你重启动,此时就一切OK了。
俗话说得好,"磨刀不误砍柴工",谁又能保证自己的计算机不出任何问题呢?你当然可以在出现问题后,通过各种方法查找故障,运用种种大法恢复正常,但你所花费的时间和精力将是上述方法的数十倍,有时还不一定奏效。不过,笔者有一点要提醒大家,有关的重要文件和私人文件等最好不要放在主分区上(因为每一次恢复映像文件都会将原来的所有内容完全覆盖),另外就是在新安装了软件和硬件后,最好重新制作映像文件,否则很可能在恢复后出现一些莫名其妙的错误。
Ghost的一些异常情况
Ghost是大家在备份/维护系统最常用也最功能强大的工具软件,它的用法、指令已经有很多文章介绍过了,这里我打算列举一些在Ghost使用中出现的异常情况,给那些遇到疑难杂症的朋友们提个醒:
一、异常情况列举和分析
1、Ghost得到的备份文件不只一个
严格说来,这不算异常情况,但很多人备份系统都是备份不超过2G的系统区成GHO文件,以便以后节省重装Windows系统的时间;或是用盘对盘的方式镜像整个磁盘到另一个硬盘,很少把超过数G数据的分区做成一个文件放置在同硬盘的分区里(因为在安全性上没什么特殊的意义,是在同一个硬盘内)。所以遇到这种情况可能会不知所措。这是受到 *** 作系统的功能限制造成的,主要是DOS不支持大文件的缘故。
第一次发现Ghost的这种所谓“异常”是在一位朋友的机器里做备份时候,他说做备份有问题很苦恼,找我帮忙。我到了那里一试,情况是这样的:一个硬盘分成C盘5G ,D盘10G,E盘143G,分区格式都为FAT32。C盘已用空间为28G,用Ghost做C的备份,选分区到镜像文件,当做到90%多时,跳出对话框警告提示,只能选OK,否则中止;做完后一看,有2个文件:1GHO和10000001GHS[注:1GHO为取的文件名]。做了三台机器的C盘的备份,只有一台C盘已用空间为18G的成功的作成1GHO,只有一个文件。另外2台C盘已用空间28G和25G都变成了2个文件。Ghost60及Ghost2002都试过,情况一样。我首先怀疑可能会是磁盘有错误,于是先运行扫描磁盘纠正了错误,并且用VPOT整理了,再做Ghost,遇见相同的情况。
具体如下:C盘5G(FAT32),已用空间218G,当做到90%多时,显示“INSERT NEXT MEDIA AND PRESS ENTER TO CONTINUE” 有OK/CANCEL/FILENAME?三个选项。选FILENAME,取名2GHO(1GHO不能取会提示覆盖)。继续到98%左右时,屏幕又显示 “RE_INSERT 1ST PORTION OF IMAGE”,只能选1GHO 完成。当时我很纳闷为什么,按理由GHSOT不会不能处理超过2G的文件。我考虑了很久没结果,后来突然发现他在另一台机器上由DOS屏幕切换到Windows图形界面,才恍然大悟。我一到他家,他的机器已经打开,而且是DOS界面的,我没多考虑就运行了Ghost程序,这些都是在纯DOS界面下运行的,纯DOS状态下Ghost得到的文件确实是受到字节数的限制的,单个文件不能超过2G,而在Windows的DOS窗口里,一切都是基于Windows内核的,超过20G都没问题。
2、Ghost后出现有些分区不能在DOS下访问的情况,即在Windows98的DOS窗口或是图形界面能正常访问分区,但在纯DOS下却只能访问前面的几个分区,最后一个或数个分区提示为非法盘符,不能访问;另外,也有使用Ghost70克隆win2000,克隆出的系统在第一次启动是总是提示无页面文件或页面文件太小无法运行。这些多是因为装机的时候奸商图方便,直接在自己原有的机器上的硬盘或是光盘上找个克隆文件,Ghost数据到新机里,因为硬盘的型号、容量不同以及Windows2K的各项设置差异,造成了一定的兼容性问题。
3、这次是真正的Ghost异常故障了:在朋友的一台双硬盘系统的机器里,第二个硬盘40G,其中一个分区是20G以上的,发现运行Ghost后,不能识别超过20G的大分区。在Ghost软件里显示出那个大分区竟然是剩余的未格式化磁盘空间,标记为FREE,此时还是正常的,但如果继续 *** 作选中那个分区会死机。我仔细看了他CMOS里的设置,发现这块主板的BIOS只能识别第一个10G的硬盘,不能识别超过32G的第二个大硬盘,而他又不愿意加载厂家提供的特殊大硬盘管理工具,第二硬盘设置为None,只能靠Windows98自己辨认,虽然运行软件、玩游戏都没问题,但想用Ghost却不行。这种双硬盘的故障情况,应该有不少人遇到。大硬盘不能被主板的BIOS识别本来就是个典型的棘手问题,再加上双硬盘+Ghost,是有点头痛的。
二、相应的解决办法
1、对于第一种情况,其实是正常的,只不过少见一点而已。Ghost在恢复镜像的时候,能自动地找到第二个GHO文件继续恢复。如果非要一个单个的文件的话,可以用DOS的COPY命令,加二进制拷贝的参数合成一个单独的文件,注意一定要加二进制的参数,否则得到的是一个乱七八糟的东西。指令如下:执行“Copy /b file1+file2+ outfile"命令,outfile就是你最后要得到的文件的名字,自己命名即可。顺便说一句,如果是合并文本则不用二进制的/b参数指令。
2、Ghost确实是很死板的镜像程序,这种不能在纯DOS识别后面几个分区的情况,请首先尝试用Windows的安装程序进行修复,如果不行的话最好还是格式化C分区,重装一次系统好。注意要加载主板的硬盘驱动或补丁,以便系统能正确识别硬盘的厂家型号,使用DMA或ULTRA DMA功能。如果还不能解决的,请备份数据后重新分区。
3、这是主板的BIOS太旧造成的,能刷新BIOS最好,那样肯定可以直接管理硬盘,正常运行Ghost备份。如果实在找不到新的BIOS,还有两个办法,一比较麻烦,拿到另一台机器上,把该分区容量改小到10G以下,Ghost就能识别了;二是用DM万用版等工具管理硬盘。但用了DM后,系统在加载Windows前要加载硬盘管理程序,有点不方便。实在不愿意用DM等工具,又想备份Windows的,这里最后提供一个折衷的办法:用ZIP或是RAR for Windows(一定要Windows版本的,否则长文件名就被破坏了)把整个Windows目录压缩备份成一个文件,最好是自动解压格式的。恢复的时候,先删除原来Windows所处的目录树,然后解压即可。
这种折衷的备份方法有两个不足:一是要求你有双系统,比如Windows98+Windows2000,那么在一个出问题的时候,可以用另外一个来解压恢复。如果只有一个Windows *** 作系统,或是两个Windows同时瘫痪的话,就束手无策了,因为Windows瘫痪以后自解压的程序无法在DOS下面运行;二是这样的备份恢复方法对C盘引导区被破坏了的时候无效,不如Ghost那样连引导区数据都能备份好。建议装Windows的分区还是不要太大的好,3~5G是比较合适的数值。
备份精灵Ghost问答集锦
备份精灵Ghost问答集锦
如今的 *** 作系统变得越来越庞大,安装时间也越来越长,一旦遭遇了病毒或者是系统崩溃,重装系统实在是件费心费力的事情。有鉴于此,作为一名电脑用户,掌握备份与恢复的真功夫便显得尤为重要。Ghost的出现为我们解决了这些棘手的问题。它能在短短的几分钟里恢复原有备份的系统,还电脑以本来面目。Ghost自面世以来已成为PC用户不可缺少的一款软件,也是PC用户的一门必修课。
问:重装系统是一件很麻烦的事情。于是我想到Ghost,可是我不会用,请指点。
答:使用Ghost进行系统备份,先运行Ghost文件,然后选择“Local→Partition→To Image”,然后按提示选择 *** 作。恢复备份时,选择“Local→Partition→From Image”,选中要备份的文件和要恢复的分区就可以了。
问:以前我用Ghost恢复备份后,系统都是正常的。但是现在却不能正常恢复,这是怎么回事?
答:排除病毒因素,极有可能是磁盘整理惹的祸。因为映像文件在硬盘上占有很多簇,只要一个簇损坏,映像文件就会出错。有很多朋友克隆后的映像文件开始可以正常恢复系统,但过段时间后却发现恢复时出错,其主要原因也就在这里。
问:近期我想换一个大硬盘,原来的小硬盘有一个C盘的Ghost备份文件,大硬盘的C分区的容量为3GB,小硬盘的C分区的容量为1GB。请问我可以用这个备份文件在大硬盘上恢复吗?
答:在使用Ghost进行硬盘或分区对拷时,由容量小的硬盘或分区向容量等同或大的硬盘、分区进行克隆是完全没有问题的,并且目标硬盘或分区会与源盘一样,大于源盘容量的部分,就成为自由空间。例如,源分区共600MB,采用FAT16分区方式,共有400MB数据,而目标分区共1GB,采用FAT32分区方式,则由源分区顺利克隆到目标分区后,目标分区也变成了FAT16分区方式,但容量仍为1GB,数据文件同样占据400MB空间。所以,在将电脑升级为大硬盘时,可以很容易地将原来硬盘上的内容复制过去,根本无需重装 *** 作系统和应用软件。
问:我把装满软件的系统备份成一个gho文件,我想对这个镜像文件中一些个人文档经常进行更新。请问Ghost有没有局部修改的功能?
答:对Ghost文件进行局部处理是可以的,Ghost有一个附属程序Ghost Explorer(如图),利用这个程序,能够像使用资源管理器那样,随时存取映像文件中的文件,也就是说,可以单独还原、删除或加入文件到映像文件中。但是要注意,新增文件功能只支持Ghost 60版(包括该版本)以后的映像文件,而删除功能只支持Ghost5 0C版(包括该版本)以后的映像文件。
问:我在Windows下使用Ghost恢复C盘时,到了一半左右就蓝屏,重启后不能进入Windows系统了,这是怎么回事,我该怎么办呢?
答:因为你恢复的是Windows系统所在分区,如果在Windows环境下恢复,因为恢复过程会损坏当前的系统文件,常会在进行到最后的20~40%发生蓝屏死机现象,即使能恢复完毕,恢复后的系统是不可靠的,在以后的使用中往往会出现各种莫名其妙的问题。所以恢复Windows系统所在分区时应该在纯DOS环境下进行。现在你只需从软盘启动到DOS,然后使用Ghost进行恢复。
问:朋友买了台新电脑,他不太懂,系统总乱,我帮他用Ghost做了个Win98gho的镜像。但他说怕记不住Ghost中的菜单,让我帮他做个批处理,以前记得看过相关的DOS下恢复C盘系统的命令,现在记不清了。请指教!
答:在启动软盘新建一个bakupbat文件,加入以下内容:
Ghost-clone,Mode=Load,SRC=e:ghost\sysbfgho:1,DST=1:1-sure-rb。其中e:\ghost\sysbfgho是例子,“sure”意味所有要求确认的提示或警告一律回答自动应答“Yes”,“rb”为本次Ghost *** 作结束退出时自动重启。
之后将Ghost程序复制到启动盘,以后恢复系统时,只要用软盘启动,然后运行bakup• Ctrl+C(复制)
• Ctrl+X(剪切)
• Ctrl+V(粘贴)
• Ctrl+Z(撤消)
• Delete(删除)
• Shift+Delete(永久删除所选项,而不将该项放入“回收站”)
• 按住 Ctrl 拖动项(复制所选项)
• 按住 Ctrl+Shift 拖动项(创建所选项的快捷方式)
• F2 键(重命名所选项)
• Ctrl+向右键(将插入点移动到下一个单词的开头)
• Ctrl+向左键(将插入点移动到前一个单词的开头)
• Ctrl+向下键(将插入点移动到下一段的开头)
• Ctrl+向上键(将插入点移动到前一段的开头)
• 按住 Ctrl+Shift 使用任一箭头键(突出显示文本块)
• 按住 Shift 使用任一箭头键(选择窗口中或桌面上的多个项,或者选择文档中的文本)
• Ctrl+A(全选)
• F3 键(搜索文件或文件夹)
• Alt+Enter(查看所选项的属性)
• Alt+F4(关闭活动项,或者退出活动程序)
• Alt+Enter(显示所选对象的属性)
• Alt+空格键(打开活动窗口的快捷菜单)
• Ctrl+F4(关闭允许您同时打开多个文档的程序中的活动文档)
• Alt+Tab(在打开的各项之间切换)
• Alt+Esc(按各项打开时的顺序循环切换这些项)
• F6 键(循环切换窗口中或桌面上的屏幕元素)
• F4 键(在“我的电脑”或“Windows 资源管理器”中显示“地址”栏列表)
• Shift+F10(显示所选项的快捷菜单)
• Alt+空格键(显示活动窗口的系统菜单)
• Ctrl+Esc(显示“开始”菜单)
• Alt+菜单名中带下划线的字母(显示对应的菜单)
• 已打开的菜单上命令名中带下划线的字母(执行对应的命令)
• F10 键(激活活动程序中的菜单栏)
• 向右键(打开右侧的紧邻菜单,或者打开子菜单)
• 向左键(打开左侧的紧邻菜单,或者关闭子菜单)
• F5 键(更新活动窗口)
• BackSpace(在“我的电脑”或“Windows 资源管理器”中查看上一级的文件夹)
• Esc(取消当前任务)
• 按住 Shift 将 CD-ROM 插入 CD-ROM 驱动器(防止 CD-ROM 自动播放)
• Ctrl+Shift+Esc(打开任务管理器)
对话框键盘快捷键
如果在扩展选择列表框中按 Shift+F8,将启用扩展选择模式。在此模式下,可以使用箭头键来移动光标而不改变选择。您可以按 Ctrl+空格键或 Shift+空格键调整选择。要取消扩展选择模式,请再次按 Shift+F8。当您将焦点移到其他控件上时,扩展选择模式自动取消。• Ctrl+Tab(向前切换各张选项卡)
• Ctrl+Shift+Tab(向后切换各张选项卡)
• Tab(向前切换各选项)
• Shift+Tab(向后切换各选项)
• Alt+带下划线的字母(执行对应的命令或选择对应的选项)
• Enter(执行活动选项或按钮的命令)
• 空格键(如果活动选项是复选框,则选中或清除该复选框)
• 箭头键(如果活动选项是一组选项按钮,则选中按钮)
• F1 键(显示帮助)
• F4 键(显示活动列表中的项)
• BackSpace(如果在另存为或打开对话框中选择了文件夹,则打开上一级文件夹)
Microsoft Natural Keyboard 快捷键
• Windows 徽标(显示或隐藏“开始”菜单)
• Windows 徽标+Break(显示系统属性对话框)
• Windows 徽标+D(显示桌面)
• Windows 徽标+M(最小化所有窗口)
• Windows 徽标+Shift+M(还原已最小化的窗口)
• Windows 徽标+E(打开“我的电脑”)
• Windows 徽标+F(搜索文件或文件夹)
• Ctrl+Windows 徽标+F(搜索计算机)
• Windows 徽标+F1(显示 Windows 帮助)
• Windows 徽标+L(锁定键盘)
• Windows 徽标+R(打开运行对话框)
• Windows 徽标+U(打开“辅助工具管理器”)
辅助功能键盘快捷键
• 按住右 Shift 八秒(打开或关闭筛选键功能)
• 左 Alt+左 Shift+Print Screen(打开或关闭高对比度功能)
• 左 Alt+左 Shift+Num Lock(打开或关闭鼠标键功能)
• 按 Shift 五次(打开或关闭粘滞键)
• 按住 Num Lock 五秒(打开或关闭切换键功能)
• Windows 徽标+U(打开“辅助工具管理器”)
“Windows 资源管理器”键盘快捷键
• End(显示活动窗口的底部)
• Home(显示活动窗口的顶部)
• Num Lock+星号 ()(显示所选文件夹下的所有子文件夹)
• Num Lock+加号 (+)(显示所选文件夹的内容)
• Num Lock+减号 (-)(折叠所选文件夹)
• 向左键(如果当前选择处于展开状态则折叠它,或者选择父文件夹)
• 向右键(如果当前选择处于折叠状态则显示它,或者选择第一个子文件夹)
“字符映射表”的快捷键
在双击字符网格上的字符之后,您可以通过使用以下键盘快捷键在网格中移动: • 向右键(右移或移动到下一行的开头)
• 向左键(左移或移动到前一行的结尾)
• 向上键(上移一行)
• 向下键(下移一行)
• Page Up(一次上移一屏)
• Page Down(一次下移一屏)
• Home(移动到行的开头)
• End(移动到行的结尾)
• Ctrl+Home(移动到第一个字符)
• Ctrl+End(移动到最后一个字符)
• 空格键(在选定字符时,在“放大”模式和“正常”模式之间切换)
“Microsoft 管理控制台”(MMC) 主窗口键盘快捷键
• Ctrl+O(打开已保存的控制台)
• Ctrl+N(打开新的控制台)
• Ctrl+S(保存打开的控制台)
• Ctrl+M(添加或删除控制台项)
• Ctrl+W(打开新窗口)
• F5 键(更新所有控制台窗口的内容)
• Alt+空格键(显示 MMC 窗口菜单)
• Alt+F4(关闭控制台)
• Alt+A(显示“ *** 作”菜单)
• Alt+V(显示“视图”菜单)
• Alt+F(显示“文件”菜单)
• Alt+O(显示“收藏夹”菜单)
MMC 控制台窗口键盘快捷键
• Ctrl+P(打印当前页或活动窗格)
• Alt+减号 (-)(显示活动控制台窗口的窗口菜单)
• Shift+F10(显示所选项的“ *** 作”快捷菜单)
• F1 键(打开所选项的帮助主题(如果有))
• F5 键(更新所有控制台窗口的内容)
• Ctrl+F10(最大化活动控制台窗口)
• Ctrl+F5(还原活动控制台窗口)
• Alt+Enter(显示所选项的属性对话框(如果有))
• F2 键(重命名所选项)
• Ctrl+F4(关闭活动控制台窗口。当控制台只有一个控制台窗口时,此快捷键关闭控制台)
远程桌面连接导航
• Ctrl+Alt+End(打开 Microsoft Windows NT 安全对话框)
• Alt+Page Up(按从左向右的顺序切换程序)
• Alt+Page Down(按从右向左的顺序切换程序)
• Alt+Insert(按最近使用的顺序切换程序)
• Alt+Home(显示“开始”菜单)
• Ctrl+Alt+Break(在客户机的窗口和全屏之间切换)
• Alt+Delete(显示 Windows 菜单)
• Ctrl+Alt+减号 (-)(将整个客户端窗口区域的快照放在终端服务器剪贴板上,它相当于在本地计算机上按 Alt+Print Screen。)
• Ctrl+Alt+加号 (+)(将客户端活动窗口的快照放在终端服务器剪贴板上,它相当于在本地计算机上按 Print Screen。)
Microsoft Internet Explorer 导航
• Ctrl+B(打开整理收藏夹对话框)
• Ctrl+E(打开“搜索”栏)
• Ctrl+F(启动“查找”实用工具)
• Ctrl+H(打开“历史记录”栏)
• Ctrl+I(打开“收藏夹”栏)
• Ctrl+L(打开打开对话框)
• Ctrl+N(使用同一网站地址启动浏览器的另一个实例)
• Ctrl+O(打开打开对话框,与 Ctrl+L 相同)
• Ctrl+P(打开打印对话框)
• Ctrl+R(更新当前网页)
• Ctrl+W(关闭当前窗口)
创建键盘快捷键
1 右键单击该桌面快捷方式,然后单击属性。
2 在快捷方式选项卡上,单击快捷键框。
3 按下您希望用于启动该程序的键盘合并指令。该快捷方式组合必须由一个字符(字母、数字或符号)加上以下三个键中的至少两个键组成:Ctrl、Alt 和 Shift。
4 单击确定。
疑难解答
• 默认组合是 Ctrl+Alt,如果您只按下一个字符键,Windows XP 将自动添加 Ctrl+Alt。要使用这三个要求的键的其他组合,请在按下字符键之前按这些键。
• 如果键盘快捷键与当前活动的程序中使用的一个键盘合并指令相冲突,那么它将不起作用。
参考资料:
因为是地图的路点(pot,电脑)的出生点设置问题,设置了多少个出生点就能有多少个pot出来。有的地图设置了4个出生点,2对2,但是建了8个人的地图。。。就会有4个人进去后只能观看比赛。不能游戏。OK`1、缓存垃圾过多平时在使用软件的过程中,会产生一些垃圾文件,如果长时间不清理会导致手机越来越卡,也会出现闪退状况。进入设置–应用程序——全部——找到有问题的应用程序,清除数据或者缓存。(注:清除数据,会清除掉应用的个人设置、账户信息等。)
2、运行程序过多如果不进行设置,很多软件都会自己运行,而手机后台程序过多会造成内存不足,从而造成应用闪退。如出现软件闪退,可先清理内存后再试试。
3、手机杀毒软件部分手机软件存在着恶意代码,会被杀毒软件拦截因而不能正常进入,应该通过绿色下载平台或者使用软件商店来下载安全系数较高的游戏。(注:以上三个原因都现在都可以通过安全软件清理,轻松解决。但需要注意在删除一些大型文件时请谨慎。)
4、应用版本问题如果应用的版本较低,会导致应用软件不兼容,造成闪退。如果是版本太旧,更新为新版本即可。如新版本如果出现闪退,是应用改版本还在调试中,无需担心,会很快修复。
5、网速问题部分软件需要一个稳定的网络,使用的是2G/3G网络,造成闪退的可能性比较大,建议在有WiFi的情况下玩比较好。
6、缺少数据包一些大型游戏需要数据包才能运行。所以要先安装好数据包才能使用。
7、系统不兼容部分软件对版本有一定的要求,如果系统版本过低,软件是不能支持的,所以会闪退。
8、分辨率不兼容一些软件对手机分辨率有一定的要求,如果手机分辨率不兼容,有部分软件就容易出现闪退或其它错误。
欢迎分享,转载请注明来源:内存溢出

 微信扫一扫
微信扫一扫
 支付宝扫一扫
支付宝扫一扫
评论列表(0条)