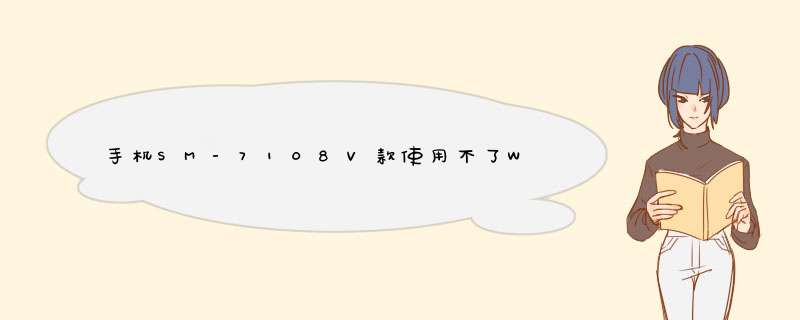
1、打开WiFi后扫描不到无线网络,别人可以搜索到。解决方法如下:
1)、WiFi信号被设置为隐藏,需联系网管获取无线信号名称后,在手机设置-无线局域网-其它网络,手动输入无线信号名称和密码连接。
2)、路由器故障,尝试重启路由器。
2、提示连接WiFi被拒绝,故障现象:别人能连上,自己连不上WiFi,连接被拒绝。解决方法如下:
1)、路由器设备可能开启了无线MAC地址过滤,建议联系网管添加手机的MAC地址。MAC地址在设置-关于本机中查看;
2)、路由器故障,尝试重启路由器。
3、手机连接WiFi提示已保存,但连接失败。解决方法如下:
1)、此提示为WiFi信号的加密方式、密码或者路由器的信号通道被修改了。建议重新设置路由器的密码和加密类型,连接此网络的终端需要忽略此网络,重新输入密码连接即可。
2)、路由器故障,尝试重启路由器。
若指的是WiFi能连接但不能上网,可能是手机设置、禁用联网权限以及环境因素导致,可参考以下vivo手机WiFi能连接但不能上网的方法排查处理:
1、查看手机设置
查看状态栏是否有WiFi图标,或进入设置--WLAN,查看是否已成功连接WiFi。另外进入设置--其他网络与连接--私人DNS,查看是否设置了私人DNS,如有开启,建议将私人DNS设置为关闭再重试。
2、排查WiFi
请对比其它手机连接相同WiFi是否正常,确认是WiFi还是手机原因。如是WiFi原因,请重启无线路由器查看。部分公共WiFi需要通过浏览器认证后才能联网。
3、查看联网权限
请进入手机的i管家--流量管理/流量监控--联网管理 或 设置应用与权限--权限管理,查看应用联网权限是否已开启。
4、排查环境原因
如果手机距离路由器较远,虽然显示有WiFi信号,但实际可能无法上网,建议调整手机与路由器之间的距离后再尝试。
5、重置网络设置
重置网络设置会将WLAN、移动数据网络、蓝牙等网络的连接记录删除,您可进入设置--系统管理--备份与重置--重置网络设置--重置设置--按提示 *** 作即可(双卡时需选择对应的SIM卡)。
注:
1、进入云服务--数据同步--打开WLAN、蓝牙等可将数据同步到云服务。
2、进入“云服务”--设备云备份--备份数据类型--打开“系统数据”--返回上一个页面--立即备份,对部分系统设置数据进行备份。
6、还原所有设置
可进入设置--系统管理/更多设置--备份与重置/恢复出厂设置--还原所有设置--还原,恢复设置选项。此 *** 作不会删除文件或软件,会取消密码,还原所有的设置,包括:设置的壁纸、解锁样式、WiFi、默认开启程序等。
注:
进入云服务--设备云备份--备份数据类型--系统数据--返回--立即备份可备份部分系统设置和桌面布局;
云服务--数据同步--打开WLAN、蓝牙等可将数据同步到云服务。
7、服务中心检测
若以上方法未能解决问题,请提前备份好手机数据,携带手机和购机凭证前往vivo客户服务中心检测;进入vivo官网/vivo商城APP--我的--网点查询或点击网页链接,选择当前所在的城市即可获取服务中心的地址与。建议去之前先提前电话联系,避免空跑,合理规划行程,安全出行。
查找不可用,无法连接服务器怎么回事如下:
工具/原料:电脑华硕A456U、win7系统。控制面板。
1、打开控制面板。
2、找到并打开网络和共享中心,查看是不是网络被禁用。
3、选择其中的“更改适配器设置”。
4、将已禁用的网络连接启用。鼠标点击右键,选择启用项。
5、还可以通过有线连接更新无线网卡的驱动,然后看是否解决了。
wlan没有有效的ip配置可以在运行里面设置具体的win10电脑wlan没有有效的ip配置解决方法如下:win+r,打开“运行”。在打开的“运行”窗口中输入“servicesmsc”命令,单击“确定”按钮。
在打开的“服务”窗口中找到“WiredAutoConfig”和“WLANAutoConfig”服务,将这两个服务开启。右击“以太网”图标,将其设置为“禁用”状态。
在“运行”窗口中输入“cmd”命令,单击“确定”按钮。在打开的命令窗口中输入“netshwinsockreset”命令,回车,重置winsock。
重启电脑,网络问题就解决了。
欢迎分享,转载请注明来源:内存溢出

 微信扫一扫
微信扫一扫
 支付宝扫一扫
支付宝扫一扫
评论列表(0条)