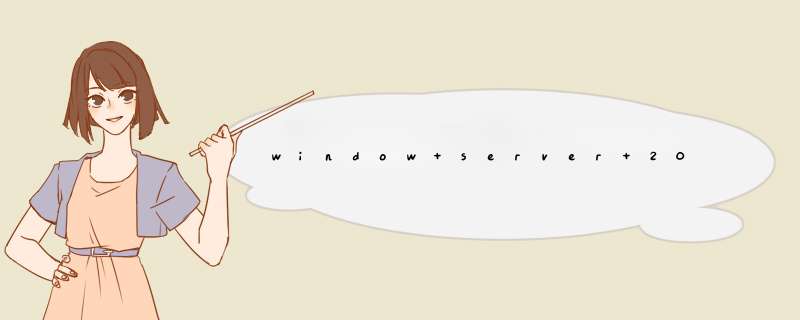
在开始规划的时候,是计划让单位的所有计算机加入到域,采用域用户登录到计算机,使用并访问服务器提供的共享文件夹。但在配置好服务器之后,在准备将工作站加入到域时,发现单位的大多数计算机都是Windows XP HOME *** 作系统,不能加入到域(Windows XP Professional可以加入到域)。虽然可以将Windows XP HOME升级到Windows XP Professional,并且也能保留原来的计算机设置,但与用户商量,有以下几点,用户有疑虑:
(1)Windows XP HOME是计算机OEM的 *** 作系统,如果升级到Windows XP Professional,虽然技术上没有问题,但这与软件购买的许可冲突(该单位都是正版 *** 作系统,包括服务器 *** 作系统)。
(2)单位的许多用户,都习惯在“桌面”保存大量的文件,在加入到域之后,还要将保存在原来“本地用户”文件夹中的“桌面”数据“移动”到新的“域用户”桌面文件夹,这一部分虽然简单,但对于大多数用户来说,仍然显得复杂。
(3)加入域之后,需要修改DNS,虽然不影响访问外网,但用户习惯设置公网的DNS。
由于有以上问题存在,并且加入用户只是使用服务器提供的“共享文件夹”,工作站是否加入到域并不是最重要的,只要每个用户记住自己的用户名及密码,访问服务器提供的共享文件夹是不影响使用的。至此,问题算是解决,但由此引来另一个问题,就是“没有加入域的计算机,这些用户怎么才能修改自己的域用户密码”?为了解决这个问题,我搭建了如下的实验环境,尝试解决。实验拓扑非常简单,一台升级到Active Directory的Windows Server 2008 R2(单网卡,单IP),另一台是没有加入到域的Windows XP,网络拓扑如图1-1所示。在Windows 7平台中可以通过ICS(InternetConnection Sharing,连接共享,即是1)netshwlan set hostednetwork mode=allow ssid="Win7_Phyking" key=phykingpeng 2)netsh wlan start hostednetwork)实现一个校园网账户多机同时使用的教程,但是ICS最大的一个缺点是它有最大10个连接数的限制,想获得充足的带宽是有困难的,特别是使用这个共享连接的机器多了以后就会出现多种访问故障。如果想获得更加稳定的网络、更加充足的网络资源,我们就需要使用NAT(NetworkAddress Transition,网络地址转换)。
硬件上,搭建一个NAT服务器(以下简称服务器)需要具备两块物理网卡和一台交换机,当然我们搭了服务器就需要有客户机和连接用的网线。假设服务器中A网卡接入网络,B网卡接入交换机,客户机则连接到交换机上,也就是如下网络架构:
软件上,WindowsServer 2008 r2的NAT设置于Server2003和2008都略有区别,网上所提供的教程针对Linux、Server2003和2008的教程比较多,本着傻瓜式教程的宗旨,以下我将逐一列举搭建NAT服务器的步骤。
第一步:禁用Internet Connection Sharing服务。因为ICS(InternetConnection Sharing)与NAT同时存在会造成冲突,所以要禁用。在开始-->管理工具-->服务中,找到InternetConnection Sharing,然后停用并禁用ICS服务。
第二步:添加路由与远程访问角色服务。进入服务器管理器添加角色,添加“网络策略和访问服务”,这时可以选择安装角色服务,把“路由”和“远程访问服务”都选上。然后下一步。不用重启。
第三步:配置网卡。对于校园网用户,网卡A是不需要配置的,因为校园网环境中提供DNS、DHCP等服务,但是我们需要知道我们的DNS服务器IP地址是什么(珠海校区:主DNS服务器211661281,备用DNS服务器211661282;南校区主DNS服务器202116642,备用DNS服务器202116643),在后面的配置有用。然后网卡B的IP地址填写1721611,使用默认的子网掩码(25525500),网关不填,DNS服务器必须填上。由于我们在这里使用了手动IP分配,所以客户机上也需要进行IP设置,具体设置为:IP地址填1721611xx,子网掩码25525500,网关就填1721611,DNS服务器必须填上。至此网卡配置完成
第四步:在服务器管理器左侧窗口展开“网络策略和访问服务”,右键点击路由和远程访问,选择“配置并启用路由和远程访问”。配置中选择“网络地址转换NAT”;在NATInternet连接中选择“使用此公共接口连接到Internet”,并选中网卡A(直接接入Internet的网卡);在设置为NAT网络中计算机提供DHCP和DNS服务处,选择稍后设置名称与地址选项。至此NAT设置完成。为了验证设置,我们到NAT服务器àIPV4àNAT中,右键单击连接外网的网卡选择属性,看到“公用接口连接到Internet”,并且“在此接口上启用NAT”;右键单击链接到交换机的连接,看到“专用接口连接到专用网络”。
第五步:测试NAT。在客户机中分别ping B网卡IP地址(1721611)、A网卡IP地址(校园网DHCP分配),然后从服务器ping任意一个客户机的IP地址(手动分配),如果都能ping通,说明NAT设置完毕,可以尽情享受校园网了。
欢迎分享,转载请注明来源:内存溢出

 微信扫一扫
微信扫一扫
 支付宝扫一扫
支付宝扫一扫
评论列表(0条)