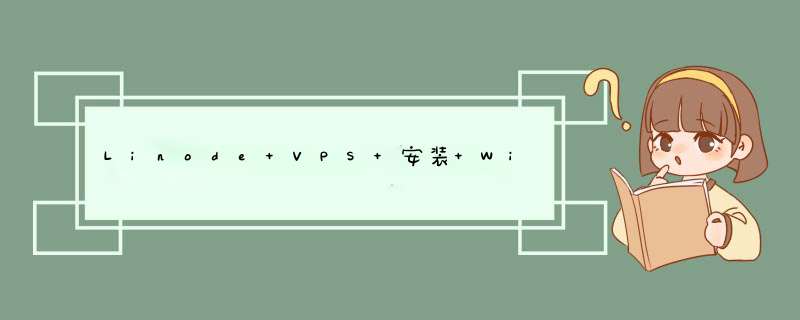
LinodeVPS主机虽然没有官方支持Linux *** 作系统,但是可以自行安装WIndows *** 作系统。今天,VPS234将教你如何使用Linode安装Windows2008R2 *** 作系统。安装Windows *** 作系统最好用2G内存的LinodeVPS。1G内存不是不可以,但是可以装。只是比较卡,所以推荐2G。
假设你已经有一台2G内存的LinodeVPS。首先,你还是需要安装Linux系统。你应该通过Linux命令下载Windows *** 作系统。
1、安装Linux *** 作系统并启动按照下面的示例图安装Linux *** 作系统,最好是CentOS7。
安装后,启动LinodeVPS。详细安装请参考LinodeVPS配置部署和LinodeLinuxVPS启动教程。
2、设置磁盘在VPS的仪表板中,点击“编辑”,如下图所示
然后如下图所示:
如图所示,启动“救援”模式。
4、执行命令,安装Windows2008R2 *** 作系统点击“启动英语控制台”
然后复制粘贴并输入以下命令
windows2008R2 *** 作系统对应的命令:
wget-O-‘http://wget.la/Windows/windows2008.R2.raw’|ddof=/dev/sda用户名:管理员,密码:Changeme!!!
Window2003 *** 作系统对应的命令:
wget–O–http://soft.91yun.org/ISO/Windows/online_dd/windows2003.32bit.raw|ddof=/dev/sda对应的远程登录用户名:administrator,密码:changeme
输入回车键后,开始安装,如下图所示:
下载速度10M/s,大概有10G文件要下载,所以需要一段时间,大概10分钟左右。安装完成后,如下图所示:
5、重启 *** 作系统安装完成后,输入以下命令,按enter键,然后重新启动:
reboot6.重启后,通过控制面板的“启动图形化Web控制台”进行初始化,如下图所示:
7.重启后,会显示初始化界面,等待初始化完成,如下图所示:
8.初始化完成后即可登录,如下图所示:
9、初始化完成,远程连接初始化完成后,如果您正在安装WIndows2008R2,您可以通过WIndows远程连接到新安装的WIndows *** 作系统。IP是您的VPS对应的Linode管理接口的IP,用户名和密码是上面提到的对应安装系统的用户名和密码。如果安装的Windows2003参考下一步
10、如果安装的Windows2003需要设置允许远程桌面连接如果您正在安装Windows2003,那么您需要通过“启动图形Web控制台”进行设置,以允许远程连接。至于如何在Windows2003中设置远程桌面连接,可以参考win2003远程桌面设置、连接、退出。
设置完成后,也使用上面对应的用户名和密码进行远程连接。
远程连接成功后,如下图所示:
至此,Linode安装Windows *** 作系统的图例教程全部讲解完毕,希望对需要使用Linode安装WIndows *** 作系统的朋友有所帮助。
欢迎分享,转载请注明来源:内存溢出

 微信扫一扫
微信扫一扫
 支付宝扫一扫
支付宝扫一扫
评论列表(0条)