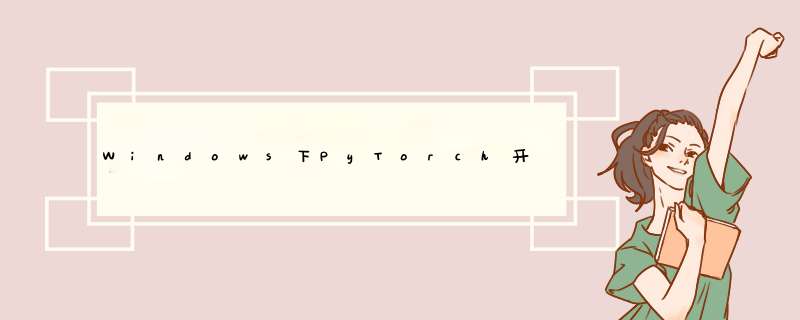
详细介绍了Windows下PyTorch开发工具的安装实例教程,非常详细的给大家。对大家的工作或者学习培训都有一定的参考价值,有必要的盆友可以参考一下。
蟒蛇装置
Anaconda是为了方便python而创建的一个包,包含了250的几个常用工具箱,多版本的python编译器和强大的虚拟环境可视化工具,所以Anaconda以python包而闻名。Anaconda可以使自然环境的安装、 *** 作和升级变得更加容易,因此强烈建议安装和应用它。
安装过程:
PyCharm安装
PyCharm是一款功能强大的PythonIDE,具有调整、英语语法高亮、项目管理方法、自动代码跳转、智能提醒、版本 *** 控等功能。
安装过程:
CUDA和CuDNN安装(不需要)
将pip源拆除至家用镜子
使用pip安装python工具箱时,由于默认设置源网络较慢,建议转换国内镜像。
默认设置源
https://pypi.org/
家用镜子
阿里云服务器https://mirrors.aliyun.com/pypi/simple/
中国科技大学https://pypi.mirrors.ustc.edu.cn/simple/分校
豆瓣。comhttps://pypi.douban.com/simple/
Https://pypi.tuna.tsinghua.edu.cn/simple/清华
https://pypi.hustunique.com/华南理工大学
临时应用程序
安装指令后面跟有-iurl。比如下载pandas
pip安装pandas-Ihttps://pypi.tuna.tsinghua.edu.cn/simple
永久更改
[/h/Pip.ini文件
%HOMEPATH%一般是C:\Users\xx
一般必须新建一个文件夹pip,然后新建一个文件Pip.ini,可以在文本文档中打开并写入。在pip.ini文件中键入以下几点(以豆瓣镜像为例):
[全局]
index-URL=https://pypi.douban.com/simple
[安装]
trusted-host=pypi.douban.com
PyTorch装置
1。免费下载whl文件(不需要)
去https://pytorch.org/,pytorch官网,点击GetStarted,选择相关版本,选择pip进行打包。你可以在下面看到Torch和torchvision的全新版本号。它的网址是https://download.pytorch.org/whl/torch_stable.html,复制的网址,你可以看到每个版本的torch安装文件。按照这种方法,速度比立即执行安装指令要快。文件的命名是有规律的,比如
Cu101/torch-1.4.0-cp37-cp34m-win_amd64.whl,
Cu101/torchvision-0.5.0-cp37-cp34m-win_amd64.whl
CU之后的CuDA版本,torch之后的torch版本,torchvision之后的torchvision版本,cp之后的python版本,最后的脸就是windows64位的意思。
可以使用键盘快捷键ctrlF搜索torch和torchvision的新版本文档(比如搜索cu101/torch-1.4.0),然后选择python版本和平台下载pytorch和torchvision的whl文件。python版本要和系统软件一致,可以在cmd中键入python查询系统软件中python的版本。
2。用PyCharm创建一个新项目
创建项目→PurePython→名称→创建
创建新脚本:文件→新建→Python文件→名称→输入
在脚本中键入以下代码→鼠标右键→运行'新项目名称'→错误找不到torch,因为在当今的自然环境下,
3。建立python虚拟环境
点击终端→正下方→输入condacreate-n虚拟环境名称python=版本号(如condacreate-npytorch_GPUpython=3.7)→回车→等待
进入虚拟环境:键入condaactivatevirtualenvironmentname→enter。
4。安装
转到whl文件的文件目录:键入cdwhl文件的文件目录→按enter
安装:键入pip安装torch→按tab自动完成→按enter→等待成功安装
键入pip安装torchvision→按tab自动完成→按enter→等待成功安装。
注意:如果第一步没有免费下载whl文件,那么立即用pip或conda命令安装。PyTorch官网选择相对版本后安装命令会显示信息。
5。将今天的新项目与新创建的虚拟环境相关联,即选择python编译器
文件→设置→项目:新建项目名/项目解释器→设置按钮→添加→conda环境→现有环境→解释器,选择anaconda安装路径/envs/虚拟环境名/python.exe→确定→确定→稍等片刻复位。
6。认证
鼠标右键 *** 作,成功输出PyTorch版本。如果输出为真,则可以使用GPU。
摘要[/s2/]
至此,这篇关于Windows下PyTorch开发工具的安装示例教程已经在这里详细介绍过了。关于windowsPyTorch自然环境安装的大量信息,请搜索以前的文章或再次访问下面的相关文章。期待你以后的申请!
欢迎分享,转载请注明来源:内存溢出

 微信扫一扫
微信扫一扫
 支付宝扫一扫
支付宝扫一扫
评论列表(0条)