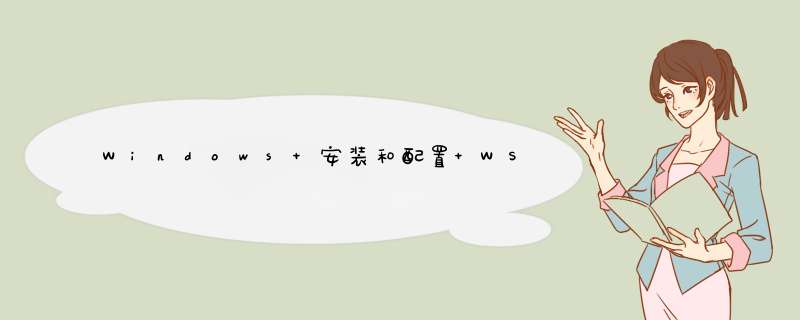
本文详细介绍了Windows环境下安装和配置WSL的方法和过程。原文根据示例代码非常详细,对大家的学习培训或者工作都有一定的参考价值。有必要的朋友陪我去了解一下。
什么是WSL
百科全书中的一段话:
WindowsSubsystemforLinux(俗称WSL)是Linux二进制可执行程序(ELF文件格式)的兼容层,可以在Windows10上原生运行。它由微软公司和CanonicalEnterprise联合开发。总体目标是让正版的Ubuntu14.04“TrustyTahr”印象下载,减轻对客户本地电脑的压力,印象中的专用工具和常用工具可以在这里原有的生态系统中运行。
大家简单的认为是安装在Windows上的Linux自然环境。也就是最好的Linux发行版:Win10WSL(滑稽)。
安装WSL
1。打开或关闭Windows
首先搜索并打开搜索栏中的“打开或关闭Windows”,启用“WindowssubsystemforLinux”项。只有打开此设置,WSL才能正常安装。
2。在微软的应用商城安装WSL
搜索Linux,可以看到一系列的Linux发行版。你必须根据自己的需求来选择自己的发行。这里我用的是Ubuntu18.04LTS,下载后启动,等待安装,输入你的账号和登录密码,你就会得到一个自然的Linux环境。
3。WSL文档位置
如果要查询Linux中的其他系统分区,WSL会在/mnt下初始化其他本地磁盘。
如果要查询Windows下的WSL文档位置,文档位置在:C:\Users\登录名\appdata\local\packages\canonicalgrouplimited下。Windows_79rhkp1fndgsc\localstate\rootfs上的Ubuntu18.04ON。
配备WSL
1。改变外观设置
首先大家要改变外观,因为WSL对话框的配色其实在于CMD特性中颜色标记内部的配色。默认设置真的很丑,没有高亮度标识就不清楚,严重危害开发设计效率。
所以有必要采用开源的CMD配色工具:ColorTool。
下载缓解压力后,用CMD打开缓解压力的方式,然后 *** 作下面的指令,CMD的页面就变了。选一个你觉得好看的。
colortool.exe-bdeuteranopia colortool.exe-bOneHalfDark colortool.exe-bOneHalfLight colortool.exe-bsolarized_dark colortool.exe-bsolarized_light然后再打开Ubuntu对话框,你会发现配色方案也变了。如果不满意,还可以打开终端设备的设置页面,调整字体样式和鼠标光标色调等。这里建议勾选“Ctr移位C/V作为复制/粘贴的快捷键”,鼠标光标设置为实心框,字体样式设置为Consolas。
2。改源码
Ubuntu默认的apt源码是海外源码,真的太慢了。下面是阿里云服务器的源码。
A.先复制源文件备份,以便以后修复:
B.查询版本信息
Ubuntu18.04LTS编号为仿生。
C.编写源代码
根据Ubuntu版本信息,添加相关内容:
debhttp://mirrors.aliyun.com/ubuntu/bionicmainrestricteduniversemultiverse deb-srchttp://mirrors.aliyun.com/ubuntu/bionicmainrestricteduniversemultiverse debhttp://mirrors.aliyun.com/ubuntu/bionic-securitymainrestricteduniversemultiverse deb-srchttp://mirrors.aliyun.com/ubuntu/bionic-securitymainrestricteduniversemultiverse debhttp://mirrors.aliyun.com/ubuntu/bionic-updatesmainrestricteduniversemultiverse deb-srchttp://mirrors.aliyun.com/ubuntu/bionic-updatesmainrestricteduniversemultiverse debhttp://mirrors.aliyun.com/ubuntu/bionic-backportsmainrestricteduniversemultiverse deb-srchttp://mirrors.aliyun.com/ubuntu/bionic-backportsmainrestricteduniversemultiverse debhttp://mirrors.aliyun.com/ubuntu/bionic-proposedmainrestricteduniversemultiverse deb-srchttp://mirrors.aliyun.com/ubuntu/bionic-proposedmainrestricteduniversemultiverse存储和提取。
D.升级和升级
3。安装oh-my-zsh
a.安装zsh
将默认shell设置为zsh。
chsh-s$(whichzsh)设置后,应用以下说明检查设置是否成功。
echo$SHELLB.安装oh-my-zsh
或者
sh-c"$(wgethttps://raw.github.com/robbyrussell/oh-my-zsh/master/tools/install.sh-O-)"安装完成后,再次打开终端设备,终端设备变成zsh。
C.设置ys主题
,并打开oh-my-zsh环境变量。
将主题颜色改为ys
ZSH_THEME="ys"或者你想感受每一个主题,就把主题设置成“随机”(滑稽)。
撤回存储后,重新加载较低的环境变量。
source~/.zshrc4。安装英语语法高亮软件
详情请参考GitHub官网】(https://github.com/zsh-users/zsh-syntax-highlighting)
让它工作。
source~/.zshrc5。容易装备vim
来打开vim环境变量。
增加以下几点
colorschemeron :syntaxon filetypeon filetypepluginon filetypeindenton setsts=4 setshiftwidth=4 setbackspace=2 settabstop=4 setshowmode setnu setnohlsearch6。安装jdk
从oracle官网下载linux-64位压缩文件,缓解压力到/usr/local/jvm/,加上下面这句话到。zshrc,配有系统变量。
exportJAVA_HOME=/usr/local/jvm/jdk1.8.0_211 exportJRE_HOME=${JAVA_HOME}/jre exportCLASSPATH=.:${JAVA_HOME}/lib:${JRE_HOME}/lib exportPATH=${JAVA_HOME}/bin:$PATH再次生效
source~/.zshrc我暂时想到这,然后我会继续再补充新的内容。
文章里的内容就这些了。期待对大家的学习和培训有所帮助,也期待大家的应用。
欢迎分享,转载请注明来源:内存溢出

 微信扫一扫
微信扫一扫
 支付宝扫一扫
支付宝扫一扫
评论列表(0条)