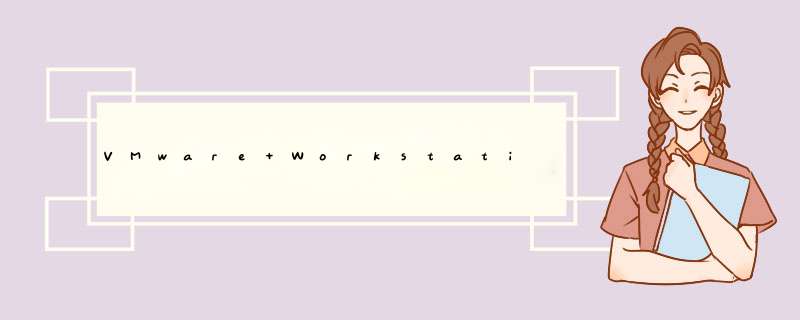
本文详细介绍了VMwareWorkstation上的虚拟机与vSphere之间的相互迁移(图片和文本)。原文中的详细介绍根据示例代码非常详细,对大家的学习培训或者工作都有一定的参考价值。有需要的朋友会陪我去学习了解一下。
1。在工作站中更改虚拟机硬件配置版本号
在Workstation中,可以更改vm虚拟机的硬件配置版本号,以纳入Workstation或vSphere的其他版本号。
(1)在工作站中,右键单击要更改的虚拟机(要关闭的虚拟机),在d出的便捷菜单中选择“管理方式→更改硬件配置兼容模式”,如图1所示。
图1更改硬件配置兼容模式
(2)在“选择vm虚拟机硬件配置兼容模式”的提示框中,在“硬件配置兼容模式”目录中选择一个新的硬件配置版本号,所选版本号适用的vSphere版本号信息将显示在“兼容商品”中,如图2所示。
图2选择硬件配置的兼容模式
(3)在“转换前复制”的提示框中,选择“更改此vm虚拟机”,如图3所示。
图3更改这个vm虚拟机
(4)在"查询变更"提示框中,显示变更信息的使用情况,并点击"转到"按钮,如图4所示。
图4继续
(5)以后我们只要开始改变vm虚拟机,改变vm虚拟机的硬件配置,如图5所示。
图5VM虚拟机的转换
2在工作站中导出并导入OVF
在Workstation中导出和导入OVF与在vSphere中类似,但比在vSphere中更简单,下面将对VSPhere进行简要介绍。
(1)在工作站中,选择导出为OVF的虚拟机(虚拟机应关闭),然后在“文档”菜单中选择“导出为OVF”,如图6所示。
图6被导出为OVF文档
(2)在d出的“将vm虚拟机导出为OVF”提示框中,选择存储OVF文档的位置,点击“保存”按钮,如图7所示。
图7选择导出的零件。
如果要在工作站中导入OVF,流程如下。
(1)在工作站中,从“文档”列表中选择并打开“钥匙”,如图8所示。
图8打开
(2)在“打开”提示框中,访问并选择要导入的OVF文档,如图9所示。
图9选择导入的文档
(3)在“引导虚拟机”的提示框中,设置被引导虚拟机的名称和存储位置,点击“引导”按钮,如图10所示,然后引导虚拟机。
图10引导至vm虚拟机
3保存一份您的电脑浏览器或下载它
如果vm虚拟机在两个vSphere之间传输,并且这些vSphere不在同一个互联网中,则除了导出和导入到OVF之外,它们还可以根据下载和提交虚拟机文件夹的方法,使用vSphereClient或vSphereWebClient进行交互。这种方法将在下面详细描述。
3.1从vSphere下载vm虚拟机
按照访问ESXi存储和下载vm虚拟机的文件夹名称的方法,将vm虚拟机下载到本地并存储在活动硬盘上。然后,将此活动硬盘带到另一个vSphere,并使用“上传文件夹名称”的方法来转移vm虚拟机。在vSphere中下载虚拟机文件夹的方法如下。
(1)使用vSphereClient登录vCenterServer或ESXi,在左侧选择ESXiserver,在“配置→存储”中,右键访问存储vm虚拟机的存储,在d出的便捷菜单中选择“访问数据存储”,如图3-1所示。
图3-1数据存储的访问
(2)在“数据存储计算机浏览器”中,选择右侧要下载的虚拟机文件夹(不一定要下载虚拟机),点击菜单栏上的“”按钮,将虚拟机下载到本地计算机,如图3-2所示。
图3-2下载文件夹名称
(3)在“访问文件夹名”提示框中,选择一个零件并存储要下载的文件夹名,如图3-3所示。
图3-3选择存储部件
(4)以后,vSphereClient将下载选中的文档(文件夹),如图3-4所示。
图3-4下载文档
(5)下载完成后,打开“任务管理器”,可以看到下载的虚拟硬盘是“厚配置”文件格式,如图3-5所示。
图3-5厚配置文件格式
如果您想在工作站中应用此vm虚拟机,您可以通过选择工作站“文档”菜单中的“打开”命令并访问下载的VM虚拟机的环境变量(图3-5中的vmX文档)来打开它。
文章里的内容就这些了。期待对大家的学习和培训有所帮助,也期待大家的应用。
欢迎分享,转载请注明来源:内存溢出

 微信扫一扫
微信扫一扫
 支付宝扫一扫
支付宝扫一扫
评论列表(0条)