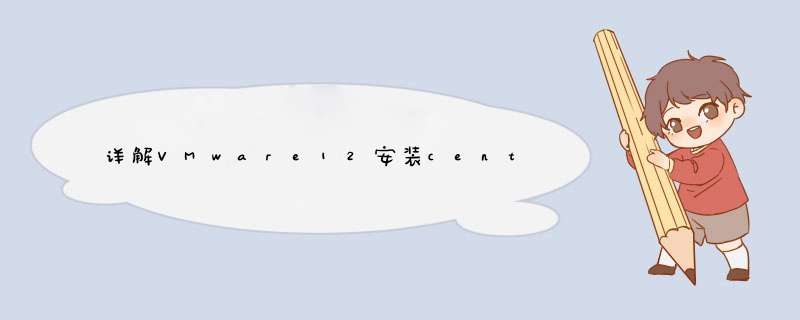
本文详细介绍了用vmware12安装centOS8的示例教程(用VM虚拟机安装centos8的示例教程)。这篇文章的图文给大家讲的很详细,有一定的参考和使用价值,大家可以参考一下。
Centos8日前公布。虽然是8的第一个版本号,但是今天我们就在VM12上安装centOS8吧。我觉得8的图形界面页面有点丑。
先免费下载iso文档。点击百度查看官网。
点击立即获取centos。
那就选这个吧
挑你附近镜像系统的详细地址,马上下载。
打开vm12并单击新创建的vm虚拟机。
点击下一步,选择如下所示,然后点击下一步。
如下所示选择下一步。
什么叫没什么好说的?总之是可以改变的。不过最好不要安装到c盘,而是安装到d盘。
如果你的物理cpu是4核,这里建议应用4核,这样中后期vm虚拟机就能快速运行。由于我是8的钥匙,所以我选择8,到时候安装速度会更快,会根据你的具体情况来配备。
如下图选择,其实用你的配打2G也可以。
下图显示了下一步。
单击自定义硬件配置。
选择您的iso镜像文件,该文件将很快免费下载,然后单击它将其关闭。
点击它。
以后打开选择第一项,安装CentOS8,第二项说“检测安装的光盘镜像,安装CentOS8”故障排除可以应用在恢复常见故障,恢复无法启动的Linux系统软件的情况下。如下图,可以选择英语。这里我选中文。再次点击。
下面的页面是一些常用设备的配备,安装到达站有一个感叹号,表示要带一些设备进来。
自决并再次点击。
单击白色框中的项目。
可以根据他的设备进行默认设置,不要更改系统文件。
接受改变
关闭KDUMP
如果你看到这个页面,请耐心等待。如果你面前配备了你的cpu核心,这里的安装会很快。您可以要求您的root客户提供登录密码。其实这里几条线就装备一次。在这里,我将点击进入密码设置为123456(随便你怎么说)。
点击确定重启,点击感叹号。
按照下面的装备,后面检查一下,然后完成装备。
点击前进。
进来,下一步就可以了。
摘要
以上是我给大家详细介绍的一个示例教程,讲解如何在VMware12上安装centOS8。期待能给你一些帮助。如果你有所有感兴趣的人帮我在留言板上留言,我会立即回复你。在此,我也要感谢大家对你们网站的申请!
如果觉得文章对你有帮助,热烈欢迎删减,请注明出处,谢谢!
欢迎分享,转载请注明来源:内存溢出

 微信扫一扫
微信扫一扫
 支付宝扫一扫
支付宝扫一扫
评论列表(0条)