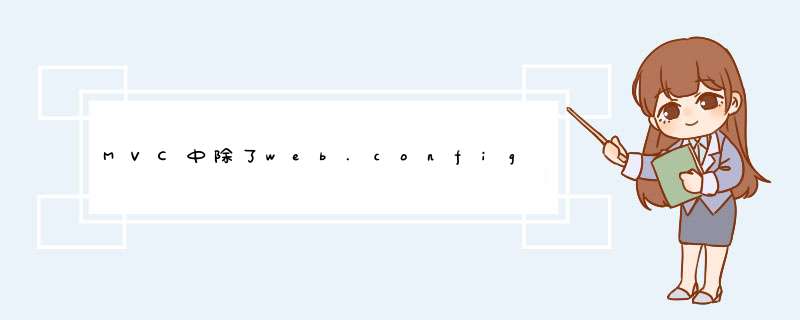
NET中的配置文件是有层次结构的,不仅包括webconfig文件,同时还有更高级别的配置文件。比如说计算机级别的配置文件machineconfig,当MVC应用程序运行时,该文件中的配置将应用于本机的所有 NET 应用。而更多具体的配置文件以及各自的作用,我们可以去秒秒学上看看,上面有比较详细的图文介绍。从最高级往最低级的配置文件,大致结构如下:
1)machineconfig:当运行MVC应用程序时,首先从machineconfig配置文件开始,该配置文件控制着运行在同一台计算上的所有NET应用程序的基础设置,包括桌面应用程序、Windows服务、web应用程序等,随后我们将进行相应的讲解。
2)根webconfig:同样还有一个machine级别的webconfig配置文件,也成为根webconfig,在healthMonitoring设置中可以看到。该配置将应用于所有的 ASPNET 应用。
3)父webconfig:这种情况出现在当应用程序部署在另一个ASPNET Web应用程序下时,就会有父webconfig配置文件,此时配置文件就有着继承的关系。
4)webconfig:最后才是应用程序中的webconfig文件,通过该文件,可以修改计算机级别的machineconfig配置文件或者根webconfig配置文件,即使管理员可以锁定阻止更改值的选项。
opt是欧姆龙PLC程序的配置文件。在使用CX-Programmer编写完程序后,点击保存,这时会生成两个文件:cxp和opt。cxp是主程序文件,即程序。
opt是配置文件,记录系统工作环境信息。如果再次打开cxp,对程序进行修改后再次保存,那么这时会生成第三个文件:bak。是备份文件,备份的是最近一次修改之前的程序。
注:opt文件对客户应用来说,没有意义。也就是说,在没有opt文件的情况下,程序文件cxp仍然可以正常打开。
说起硬件配置文件,有很多朋友都忽略了它在Windows XP中所起的作用,其实如果利用得当的话,可以大大提高系统的工作效率。
什么是硬件配置文件
所谓硬件配置文件,是指在启动计算机时告诉Windows应该启动哪些设备,以及使用每个设备中的哪些设置的一系列指令。当用户第一次安装Windows时,系统会自动创建一个名为“Profile 1”的硬件配置文件,缺省设置下,在“Profile 1”硬件配置文件中启用了所有安装Windows时安装在这台计算机上的设备。
从“系统属性”“硬件”对话框中,可以看到这里有一个“硬件配置文件”的按钮,点击后会打开所示的窗口,在“可用的硬件配置文件”列表中显示了本地计算机中可用的硬件配置文件清单。
硬件配置文件的作用
仅加载硬件配置文件中的设备驱动程序
在“可用硬件配置文件”下,使用箭头按钮可以将需要作为默认设置的硬件配置文件移到列表的顶端,这样Windows启动时就只会加载所选配置文件中启用的硬件设备。一旦创建了硬件配置文件,我们就可以使用设备管理器禁用和启用配置文件中的设备,这样在下一次启动计算机时就不会加载该设备的驱动程序,从而提高系统启动速度。
快速切换不同的工作环境
前面已经提到,我们可以同时创建多个不同的硬件配置文件,以适应不同的工作环境,只要在“硬件配置文件选择”小节上选中“等待用户选定硬件配置文件”项即可,以后启动计算机时就会出现与多重启动菜单相类似的“硬件配置文件”选择菜单,届时就可以任意切换不同的工作环境了。
对笔记本电脑用户而言,硬件配置文件将是非常实用的,因为大多数笔记本电脑都是在移动的场合使用,当用户将笔记本电脑从一个地方移动到另一个地方时,硬件配置文件允许用户更改计算机使用的设备,例如我们可以创建多个适用于不同场合的硬件配置文件,这样切换起来就非常方便了。
提高启动速度
如果你并未创建多个不同的硬件配置文件,或者希望启动期间自动加载默认的硬件配置文件而不显示列表项,那么请将“硬件配置文件选择”小节中的“秒”中输入“0”。当然,即使你仍然从列表中选择不同的硬件配置文件,只要在启动时按住空格键就会显示列表了。
恢复缺省配置
如果硬件更改超过一定限度,Windows XP可能会要求用户重新激活系统,这是非常麻烦的。不过,如果我们在每次安装或更改硬件之前备份了原来的硬件配置文件,只要从图1窗口中点击“复制”按钮,然后在所示的“复制配置文件”对语框中键入一个新的文件名就可以了,以后出现问题时,就可以重新导入这个事先备份下来的硬件配置文件。
这里要说明的是,上述 *** 作必须以系统管理员的身份登录才行。
清空系统中多余的硬件信息
如果由于某些需要,你经常去插拔硬件设备,这样重复安装驱动程序的过程将会在系统中遗留下很多硬件注册信息,系统启动时就会反复与这些并不存在的设备进行通讯,从而导致系统速度的减缓,该如何清空这些多余的硬件信息呢?
很简单,我们可以将“Profile 1”这个硬件配置文件删除,然后再重新创建一个新的硬件文件,这样就是新的系统了。为保险起见,不要马上就去删除它,先点击“复制”按钮备份下来(Profile 2),然后再进行重命名,例如改为“Profile”,接着重新启动计算机,此时会出现如下提示:
Windows Cannot determine what configuration your computer is in select one of the following:
1Profile
2Profile 2
3None of the above
这里的“1”和“2”是系统中已经存在的硬件配置文件,我们当然是选择“3”,这样就可以让Windows重新检测硬件,此时屏幕上会出现“检测硬件”的对话框,并提示“第一次使用新配置启动计算机时,Windows必须进行一些调整。此过程大约需要几分钟时间”的字样,稍后会出现“配置设置”对话框,提示“Windows已经成功设置了新计算机的配置,其名称为Profile 1”,点击“确定”按钮,然后就可以重新安装硬件设备的驱动程序。
注意,重新启动系统后,记得将除Profile 1外的两个硬件配置文件删除,否则以后开机时仍然会询问使用哪一个配置文件。
回答者:guifangfeng - 秀才 二级 11-14 19:26
什么是硬件配置文件
所谓硬件配置文件,是指在启动计算机时告诉Windows应该启动哪些设备,以及使用每个设备中的哪些设置的一系列指令。当用户第一次安装Windows时,系统会自动创建一个名为“Profile 1”的硬件配置文件,缺省设置下,在“Profile 1”硬件配置文件中启用了所有安装Windows时安装在这台计算机上的设备。
从“系统属性”“硬件”对话框中,可以看到这里有一个“硬件配置文件”的按钮,点击后会打开所示的窗口,在“可用的硬件配置文件”列表中显示了本地计算机中可用的硬件配置文件清单。
硬件配置文件的作用
仅加载硬件配置文件中的设备驱动程序
在“可用硬件配置文件”下,使用箭头按钮可以将需要作为默认设置的硬件配置文件移到列表的顶端,这样Windows启动时就只会加载所选配置文件中启用的硬件设备。一旦创建了硬件配置文件,我们就可以使用设备管理器禁用和启用配置文件中的设备,这样在下一次启动计算机时就不会加载该设备的驱动程序,从而提高系统启动速度。
快速切换不同的工作环境
前面已经提到,我们可以同时创建多个不同的硬件配置文件,以适应不同的工作环境,只要在“硬件配置文件选择”小节上选中“等待用户选定硬件配置文件”项即可,以后启动计算机时就会出现与多重启动菜单相类似的“硬件配置文件”选择菜单,届时就可以任意切换不同的工作环境了。
对笔记本电脑用户而言,硬件配置文件将是非常实用的,因为大多数笔记本电脑都是在移动的场合使用,当用户将笔记本电脑从一个地方移动到另一个地方时,硬件配置文件允许用户更改计算机使用的设备,例如我们可以创建多个适用于不同场合的硬件配置文件,这样切换起来就非常方便了。
提高启动速度
如果你并未创建多个不同的硬件配置文件,或者希望启动期间自动加载默认的硬件配置文件而不显示列表项,那么请将“硬件配置文件选择”小节中的“秒”中输入“0”。当然,即使你仍然从列表中选择不同的硬件配置文件,只要在启动时按住空格键就会显示列表了。
恢复缺省配置
如果硬件更改超过一定限度,Windows XP可能会要求用户重新激活系统,这是非常麻烦的。不过,如果我们在每次安装或更改硬件之前备份了原来的硬件配置文件,只要从图1窗口中点击“复制”按钮,然后在所示的“复制配置文件”对语框中键入一个新的文件名就可以了,以后出现问题时,就可以重新导入这个事先备份下来的硬件配置文件。
这里要说明的是,上述 *** 作必须以系统管理员的身份登录才行。
清空系统中多余的硬件信息
如果由于某些需要,你经常去插拔硬件设备,这样重复安装驱动程序的过程将会在系统中遗留下很多硬件注册信息,系统启动时就会反复与这些并不存在的设备进行通讯,从而导致系统速度的减缓,该如何清空这些多余的硬件信息呢?
很简单,我们可以将“Profile 1”这个硬件配置文件删除,然后再重新创建一个新的硬件文件,这样就是新的系统了。为保险起见,不要马上就去删除它,先点击“复制”按钮备份下来(Profile 2),然后再进行重命名,例如改为“Profile”,接着重新启动计算机,此时会出现如下提示:
Windows Cannot determine what configuration your computer is in select one of the following:
1Profile
2Profile 2
3None of the above
这里的“1”和“2”是系统中已经存在的硬件配置文件,我们当然是选择“3”,这样就可以让Windows重新检测硬件,此时屏幕上会出现“检测硬件”的对话框,并提示“第一次使用新配置启动计算机时,Windows必须进行一些调整。此过程大约需要几分钟时间”的字样,稍后会出现“配置设置”对话框,提示“Windows已经成功设置了新计算机的配置,其名称为Profile 1”,点击“确定”按钮,然后就可以重新安装硬件设备的驱动程序。
注意,重新启动系统后,记得将除Profile 1外的两个硬件配置文件删除,否则以后开机时仍然会询问使用哪一个配置文件。
WCF和EF都需要配置文件,而且默认的名字都是appconfig,在程序中,无需我们处理配置文件(比如读XML文件,然后获取节点信息),在WCF的Host端和EF里面只需如下的两段代码,NET能自动获取appconfig的内容:// WCF工程using (var host=new ServiceHost(typeof(ServerSettingsConfigration))) { hostOpen(); ConsoleWriteLine("WCF服务已经启动,按任意键终止……"); ConsoleRead(); } // EF工程using (var context=new SettingsEntities()) { } 但是!如果把appconfig重命名为otherconfig(或其它名字,但内容不变),程序将无法正常运行,它会告诉你找不到配置文件。 请问如何使用任意名称的配置文件,同时代码简洁,最好不要直接 *** 作XML文件。我知道NET中有个类叫 SystemConfigurationConfigurationManager,但不知道如何用在WCF或EF的配置读取中。而且ConfigurationManager也只是方便的读取XML而已。我希望ServiceHost或ObjectContext有这样一个属性:string filePath = "otherNameconfig";ConfigurationFilePath = filePath;当然,如果能指定程序运行时要读取的配置文件,更好。
内核本身也可以看成是一个“程序”。为什么内核需要配置文件?内核需要了解系统中用户和组的列表,进而管理文件权限(即根据权限判定特定用户(UNIX_USERS)是否可以打开某个文件)。注意,这些文件不是明确地由程序读取的,而是由系统库所提供的一个函数读取,并被内核使用。例如,程序需要某个用户的(加密过的)密码时不应该打开 /etc/passwd 文件。相反,程序应该调用系统库的getpw() 函数。这种函数也被称为系统调用。打开 /etc/passwd 文件和之后查找那个被请求的用户的密码都是由内核(通过系统库)决定的。
除非另行指定,Red Hat Linux 系统中大多数配置文件都在 /etc 目录中。配置文件可以大致分为下面几类:
访问文件
/etc/hostconf 告诉网络域名服务器如何查找主机名。(通常是 /etc/hosts,然后就是名称服务器;可通过 netconf 对其进行更改。)
/etc/hosts 包含(本地网络中)已知主机的一个列表。如果系统的 IP 不是动态生成,就可以使用它。对于简单的主机名解析(点分表示法),在请求 DNS 或 NIS 网络名称服务器之前,/etc/hostsconf 通常会告诉解析程序先查看这里。
/etc/hostsallow 请参阅 hosts_access 的联机帮助页。至少由 tcpd 读取。
/etc/hostsdeny 请参阅 hosts_access 的联机帮助页。至少由 tcpd 读取。
引导和登录/注销
/etc/issue & /etc/issuenet 这些文件由 mingetty(和类似的程序)读取,用来向从终端(issue)或通过 telnet 会话(issuenet)连接的用户显示一个“welcome”字符串。 它们包括几行声明 Red Hat 版本号、名称和内核ID 的信息。它们由 rclocal 使用。
/etc/redhat-release 包括一行声明 Red Hat 版本号和名称的信息。由 rclocal 使用。
/etc/rcd/rc 通常在所有运行级别运行,级别作为参数传送。 例如,要以图形(Graphics)模式(X-Server)引导机器,请在命令行运行下面的命令:init 5。运行级别 5 表示以图形模式引导系统。
/etc/rcd/rclocal 非正式的。可以从 rc、rcsysinit 或 /etc/inittab 调用。
/etc/rcd/rcsysinit 通常是所有运行级别的第一个脚本。
/etc/rcd/rc/rcXd 从 rc 运行的脚本(X 表示 1 到 5 之间的任意数字)。这些目录是特定“运行级别”的目录。 当系统启动时,它会识别要启动的运行级别,然后调用该运行级别的特定目录中存在的所有启动脚本。例如,系统启动时通常会在引导消息之后显示“entering run-level 3”的消息;这意味着 /etc/rcd/rc3d/ 目录中的所有初始化脚本都将被调用。
文件系统
内核提供了一个接口,用来显示一些它的数据结构,这些数据结构对于决定诸如使用的中断、初始化的设备和内存统计信息之类的系统参数可能很有用。这个接口是作为一个独立但虚拟的文件系统提供的,称为 /proc 文件系统。很多系统实用程序都使用这个文件系统中存在的值来显示系统统计信息。例如,/proc/modules 文件列举系统中当前加载的模块。lsmod 命令读取此信息,然后将其以人们可以看懂的格式显示出来。 下面表格中指定的 mtab 文件以同样的方式读取包含当前安装的文件系统的 /proc/mount 文件。
/etc/mtab 这将随着 /proc/mount 文件的改变而不断改变。换句话说,文件系统被安装和卸载时,改变会立即反映到此文件中。
/etc/fstab 列举计算机当前“可以安装”的文件系统。 这非常重要,因为计算机引导时将运行 mount -a 命令,该命令负责安装 fstab 的倒数第二列中带有“1”标记的每一个文件系统。
/etc/mtoolsconf DOS 类型的文件系统上所有 *** 作(创建目录、复制、格式化等等)的配置。
系统管理
/etc/group 包含有效的组名称和指定组中包括的用户。单一用户如果执行多个任务,可以存在于多个组中。例如,如果一个“用户”是“project 1”工程组的成员,同时也是管理员,那么在 group 文件中他的条目看起来就会是这样的:user: : group-id : project1
/etc/nologin 如果有 /etc/nologin 文件存在,login(1) 将只允许 root 用户进行访问。它将对其它用户显示此文件的内容并拒绝其登录。
etc/passwd 请参阅“man passwd”。它包含一些用户帐号信息,包括密码(如果未被 shadow程序加密过)。
/etc/rpmrc rpm 命令配置。所有的 rpm 命令行选项都可以在这个文件中一起设置,这样,当任何 rpm 命令在该系统中运行时,所有的选项都会全局适用。
/etc/securetty 包含设备名称,由 tty 行组成(每行一个名称,不包括前面的 /dev/),root 用户在这里被允许登录。
/etc/usertty
/etc/shadow 包含加密后的用户帐号密码信息,还可以包括密码时效信息。
/etc/shells 包含系统可用的可能的“shell”的列表。
/etc/motd 每日消息;在管理员希望向 Linux 服务器的所有用户传达某个消息时使用。
初学者在使用电脑过程中,肯定会碰到各种各样的问题:如怎么管理电脑的自启动程序、如何查看加载的系统服务、怎样从安装光盘提取丢失的系统文件等。为了解决类似问题,微软在系统中提供了一个实用工具——系统配置实用程序(Msconfig)。
以系统管理员身份登录系统后,单击“开始→运行”输入“Msconfig”回车后即可启动系统配置实用程序
下面就结合几个应用实例来详细介绍Msconfig的使用(以WinXP为例)。
“一般”选项不一般
默认情况下,Windows采用的是正常启动模式(即加载所有驱动和系统服务),但是有时候由于设备驱动程序遭到破坏或服务故障,常常会导致启动出现一些问题,这时可以利用Msconfig的其它启动模式来解决问题。单击 “一般”选项,在“启动模式”选择“诊断启动”,这种启动模式有助于我们快速找到启动故障原因。此外,还可以选择“有选择的启动模式”,按提示勾选需要启动的项目即可。
小提示:诊断启动是指系统启动时仅加载基本设备驱动程序如显卡驱动,而不加载Modem、网卡等设备,服务也仅是系统必须的一些服务。这时系统是最干净的,如果启动没有问题,可以依次加载设备和服务来判断问题出在哪里。
虽然WinXP具备强大的文件保护功能,不过有时候由于安装/卸载软件或误 *** 作,还是经常会造成系统文件的丢失。一般重要的系统文件,在系统安装光盘CAB文件中都可以找到。单击上图的“展开文件”,然后在d出窗口中依次输入要还原的文件(填入丢失文件名)、还原自(单击“浏览自”,选择安装光盘的CAB压缩文件)、保存文件到(选择保存文件路径,WinXP/2000一般为c:windowssystem32,Win98则为c:windowssystem),最后单击“展开”,系统会自动解压CAB文件,将系统文件从安装光盘提取到电脑。
可以先用系统的SFC命令来扫描系统文件的改动,找出变化的系统文件,命令格式:SFC [/SCANNOW] [/SCANONCE] [/SCANBOOT] [/REVERT] [/PURGECACHE] [/CACHESIZE=x]
/SCANNOW:立即扫描所有受保护的系统文件。
/SCANONCE:下次启动时扫描所有受保护的系统文件。
/SCANBOOT:每次启动时扫描所有受保护的系统文件。
/REVERT:将扫描返回到默认设置。
/PURGECACHE:清除文件缓存。
/CACHESIZE=x:设置文件缓存大小。
在电脑应用中经常会看到“权限”这个词,特别是Windows 2000/XP被越来越多的朋友装进电脑后,常常会有读者问,什么是权限呢它到底有什么用下面我们将用几个典型实例为大家讲解windows中的权限应用,让你不仅可以在不安装任何软件的情况下,限制别人访问你的文件夹、指定用户不能使用的程序,而且还有来自微软内部的加强系统安全的绝招。
初识Windows的权限
首先,要完全使用windows权限的所有功能,请确保在应用权限的分区为NTFS文件系统。本文将以windowsXP简体中文专业版+SP2作为范例讲解。
在以NT内核为基础的Windows 2000/XP中,权限主要分为七大类完全控制、修改,读取和运行、列出文件夹目录、读取、写入、特别的权限。
其中完全控制包含了其他六大权限.只要拥有它,就等同于拥有了另外六大权限,其余复选框会被自动选中.属于“最高等级”的权限。
而其他权限的等级高低分别是:特别的权限>读取和运行>修改>写入>读取。
默认情况下,Windows XP将启用简单文件共享,这意味着安全性选项卡和针对权限的高级选项都不可用.也就不能进行本文所述的那些权限应用 *** 作了。请右击任意文件或文件夹.选择“属性”,如果没有看到“安全”选项卡,你可以通过如下方法打开它。
打开“我的电脑”,点击“工具→文件夹选项→查看”,接着在然后单击取消“使用简单文件共享(推荐)”复选框即可。
实战权限“正面”应用
以下应用的前提,是被限制的用户不在Administrators组,否则将可能发生越权访问,后面反面应用会讲到。执行权限设置的用户至少需要为Power Users组的成员,才有足够权限进行设置。
实例1:我的文档你别看-保护你的文件或文件夹
假设A电脑中有三个用户,用户名分别为User1、User2、User3。Userl不想让User2和User3查看和 *** 作自己的“test”文件夹。
第一步:右击test文件夹并选择属性,进入安全选项卡,你将会看到组或用户名称栏里有Administrators(A\Administrators)、CREATOR OWNER、SYSTEM Users(A\Users)、User1(A\ User1)。他们分别表示名为A电脑的管理员组,创建、所有者组,系统组,用户组以及用户User1对此文件夹的权限设置。当然,不同的电脑设置和软件安装情况,此栏里的用户或用户组信息不一定就是和我描述的一样.但正常情况下最少将包含3项之一:Administrators、SYSTEM、Users或Everyone。
第二步:依次选中并删除Administrators、CREATOR OWNER、SYSTEM、Users,仅保留自己使用的Userl账户。在 *** 作中可能会遇到的提示框。
其实只要单击高级按钮,在权限选项卡中,取消从父项继承那些可以应用到子对象的权限项目,包括那些在此明确定义的项目的复选框,在d出对话框中单击删除即可。该 *** 作使此文件夹清除了从上一级目录继承来的权限设置,仪保留了你使用的User1账户。
就这么轻松,你就实现了其他用户,甚至系统权限都无法访问test文件夹的目的。
★需要注意的是,如果这个文件夹中需要安装软件,那么就不要删除SYSTEM,不然可能引起系统访问出错
★Administrator并不是最高指挥官:你可能会问,为什么这里会有一个SYSTEM账户呢同时许多朋友认为windows2000/XP中的Administrator是拥有权限最高的用户,其实不然,这个SYSTEM才具有系统最高权限,因为它是作为 *** 作系统的一部分工作,任何用户通过某种方法获取了此权限,就能凌驾一切。
实例2:上班时间别聊天-禁止用户使用某程序
第一步:找到聊天程序的主程序,如QQ,其主程序就是安装目录下的QQexe,打开它的属性对话框,进入安全选项卡,选中或添加你要限制的用户,如User3。
第二步:接着选择完全控制为拒绝,读取和运行也为拒绝。
第三步:单击高级按钮进入高级权限没置,选中User3,点编辑按钮,进入权限项目。在这里的拒绝栏中选中更改权限和取得所有权的复选框。
也可以使用组策略编辑器来实现此功能,但安全性没有上面方法高。点击开始→运行,输入gpeditmsc,回车后打开组策略编辑器,进入计算机设置→windows设置→安全设置→软件限制策略→其他规则,右击,选择所有任务→新路径规则,接着根据提示设置想要限制的软件的主程序路径,然后设定想要的安全级别,是不允许的还是受限制的。
实例3:来者是客--微软内部增强系统安全的秘技
本实战内容将需要管理员权限。所谓入侵,无非就是利用某种方法获取到管理员级别的权限或系统级的权限,以便进行下一步 *** 作,如添加自己的用户。如果想要使入侵者进来之后不能进行任何 *** 作呢永远只能是客人权限或比这个权限更低,就算本地登录,连关机都不可以。那么,他将不能实施任何破坏活动。
注意:此法有较高的危险性.建议完全不知道以下程序用途的读者不要尝试.以免误 *** 作引起系统不能进入或出现很多错误。
第一步:确定要设置的程序
搜索系统目录下的危险程序,它们可以用来创建用户夺取及提升低权限用户的权限,格式化硬盘,引起电脑崩溃等恶意 *** 作:cmdexe、regeditexe、regsvr32exe、regedt32exe、gpeditmsc、formatcom、compmgmtmsc、mmcexe、telnetexe、tftpexe、ftpexe、XCOPYEXE、atexe、caclsexe、edlinexe、rshexe、fingerexe、runasexe、netexe、tracertexe、netshexe、tskillexe、poleditexe、reginiexe、cscriptexe、netstatexe、issyncexe、runonceexe、debugexe、rexecexe、wscriptexe、commandcom、comsdupdexe
第二步:按系统调用的可能性分组设置
按照下面分组.设置这些程序权限。完成一组后,建议重启电脑确认系统运行是否一切正常,查看事件查看器,是否有错误信息(控制面板→管理工具→事件查看器)。
(1)cmdexe、netexe gpeditmsc telnetexe commandcom
(仅保留你自己的用户,SYSTEM也删除)
(2)mmcexe、tftpexe、ftpexe、XCOPYEXE、comsdupdexe
(仅保留你自己的用户,SYSTEM也删除)
(3)regeditexe、regedt32exe、formatcom、compmgmtmsc、atexe、caclsexe、edlinexe、rshexe、fingerexe、runasexe、debugexe、wscriptexe、cscriptexe、rexecexe
(保留你自己的用户和SYSTEM)
(4)tracertexe、netshexe、tskillexe、poleditexe、reginiexe、netstatexe、issyncexe、runonceexe、regsvr32exe
(保留你自己的用户和SYSTEM)
第三步:用户名欺骗
这个方法骗不了经验丰富的入侵者,但却可以让不够高明的伪黑客们弄个一头雾水。
打开控制面板一管理工具一计算机管理,找到用户,将默认的Administrator和Guest的名称互换,包括描述信息也换掉。完成后,双击假的Administrator用户,也就是以前的Guest用户.在其属性窗口中把隶属于列表里的Guests组删除.这样.这个假的管理员账号就成了无党派人士,不属于任何组,也就不会继承其权限。此用户的权限几乎等于0,连关机都不可以,对电脑的 *** 作几乎都会被拒绝。如果有谁处心积虑地获取了这个用户的权限,那么他肯定吐血。
第四步:集权控制,提高安全性
打开了组策略编辑器,找到计算机设置→windows设置→安全设置→本地策略→用户权利指派,接着根据下面的提示进行设置。
(1)减少可访问此计算机的用户数,减少被攻击机会
找到并双击从网络访问此计算机,删除账户列表中用户组,只剩下Administrators;
找到并双击拒绝本地登录,删除列表中的Guest用户,添加用户组Guests。
(2)确定不想要从网络访问的用户,加入到此黑名单内
找到并双击拒绝从刚络访问这台计算机,删除账户列表中的Guest用户,添加用户组Guests;
找到并双击取得文件或其他对象的所有权,添加你常用的账户和以上修改过名称为Guest的管理员账户,再删除列表中Administrators。
(3)防止跨文件夹 *** 作
找到并双击跳过遍历检查,添加你所使用的账户和以上修改过名称为Guest的管理员账户,再删除账户列表中的Administrators、Everyone和Users用户组。
(4)防止通过终端服务进行的密码猜解尝试
找到并双击通过终端服务拒绝登录,添加假的管理员账户Administrator;找到通过终端服务允许登录,双击,添加你常用的账户和以上修改过名称为Guest的管理员账户,再删除账户列表中的Administrators,Remote Desktop User和HelpAssistant(如果你不用远程协助功能的话才可删除此用户)。
(5)避免拒绝服务攻击
找到并双击调整进程的内存配额,添加你常用的账户,再删除账户列表中的Administrators
实例4:你的文档别独享——突破文件夹私有的限制
windows XP安装完成并进入系统时,会询问是否将我的文档设为私有(专用),如果选择了是,那将使该用户下的我的文档文件夹不能被其他用户访问,删除,修改。其实这就是利用权限设置将此文件夹的访问控制列表中的用户和用户组删除到了只剩下系统和你的用户,所有者也设置成了那个用户所有,Administrators组的用户也不能直接访问。如果你把这个文件夹曾经设置为专用,但又在该盘重装了系统,此文件夹不能被删除或修改。可按照下面步骤解决这些问题,让你对这个文件夹的访问,畅通无阻。
第一步:登录管理员权限的账户,如系统默认的Administrator,找到被设为专用的我的文档,进入其属性的安全选项卡,你将会看到你的用户不在里面,但也无法添加和删除。
第二步:单击高级按钮,进入高级权限设置,选择所有者选项卡,在将所有者更改为下面的列表中选中你现在使用的用户,如Userl(A\Userl),然后再选中替换子容器及对象的所有者的复选框,然后单击应用,等待 *** 作完成。
第三步:再进入这个文件夹看看,是不是不会有任何权限的提示了可以自由访问了查看里面的文件,复制、删除试试看.是不是一切都和自己的一样了嘿嘿。如果你想要删除整个文件夹,也不会有什么阻止你了。
SYSTEM\CurrentControlSet\Control\Terminal Server\WinStations\RDP-Tcp 改3389 的
以上就是关于MVC中除了web.config文件外,还有哪些配置文件全部的内容,包括:MVC中除了web.config文件外,还有哪些配置文件、后缀是opt的是什么文件、什么是配置文件等相关内容解答,如果想了解更多相关内容,可以关注我们,你们的支持是我们更新的动力!
欢迎分享,转载请注明来源:内存溢出

 微信扫一扫
微信扫一扫
 支付宝扫一扫
支付宝扫一扫
评论列表(0条)