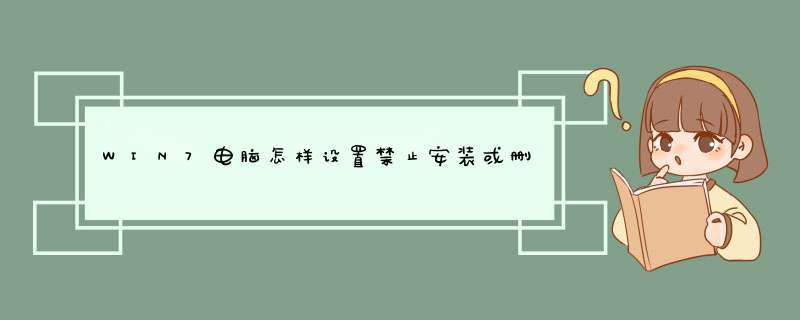
步骤/方法首先我们需要建立被设置家长控制的账户,该账户只能是标准账户。并且计算机管理员账户需要设置密码保护,否则一切设置将形同虚设。控制开启。
Windows7的家长控制主要包括三方面详细内容,时间控制,游戏控制以及程序控制。首先确认登陆计算机管理员的帐户,打开“控制面板”-“用户账户和家庭安全”-“家长控制”,选择需要被控制的账号。这里便是具体设置界面,保证家长控制是启用状态。时间控制。鼠标单击事件点便可切换阻止或者允许。当被控制账户在设置阻止的时间段登陆便会提示无法登陆。游戏控制。
可以按游戏分级设置游戏允许情况,但因为国内目前没有游戏分级规定,所以如果有某些游戏无法设置分级阻止可以使用特定游戏阻止方式。如果游戏被设置为不允许使用会提示已经被阻止,并且还可以从开始菜单中直接看到标记为无法使用,如图。程序控制。
程序设置中可以设置为都可以使用,或者只允许某些程序可以使用,系统会自己刷新可以找到的相关程序,勾选便可设置允许使用该程序,或者使用下边浏览按钮添加无法找到的其他程序。当程序被阻止时会有相关提示,如图:
由于组策略的设置问题,致使软件不能正常安装。
具体方法如下:
1、按下Win+R键,在运行中输入“gpeditmsc”后回车,打开本地组策略编辑器。
2在打开的本地组策略编辑器窗口,左键点击:计算机配置
-
管理模板展开;
3在管理模板的展开项中找到:windows
Installer,并左键点击:windows
Installer;
4在windows
Installer对应的右侧窗口,找到禁用windows
Installer,并左键双击:禁用windows
Installer;
5在打开的禁用windows
Installer窗口,我们选择已启用,并在选项框中选择:从不,再点击:应用
-
确定,退出本地组策略编辑器;
注意帮助框内的内容:
从不:表示Windows安装程序处于完全启用状态。
用户可以安装和升级软件。
仅用于非托管应用程序:只允许用户安装系统管理员分配的(在桌面上提供的)或发布的(添加到“添加或删除程序”的)程序。
始终禁用:表示Windows安装程序处于禁用状态。
通过上述对组策略的设置以后,就不会出现安装软件时显示此程序被组策略阻止的情况了
步骤/方法首先我们需要建立被设置家长控制的账户,该账户只能是标准账户。并且计算机管理员账户需要设置密码保护,否则一切设置将形同虚设。控制开启。
Windows7的家长控制主要包括三方面详细内容,时间控制,游戏控制以及程序控制。首先确认登陆计算机管理员的帐户,打开“控制面板”-“用户账户和家庭安全”-“家长控制”,选择需要被控制的账号。这里便是具体设置界面,保证家长控制是启用状态。时间控制。鼠标单击事件点便可切换阻止或者允许。当被控制账户在设置阻止的时间段登陆便会提示无法登陆。游戏控制。
可以按游戏分级设置游戏允许情况,但因为国内目前没有游戏分级规定,所以如果有某些游戏无法设置分级阻止可以使用特定游戏阻止方式。如果游戏被设置为不允许使用会提示已经被阻止,并且还可以从开始菜单中直接看到标记为无法使用,如图。程序控制。
程序设置中可以设置为都可以使用,或者只允许某些程序可以使用,系统会自己刷新可以找到的相关程序,勾选便可设置允许使用该程序,或者使用下边浏览按钮添加无法找到的其他程序。当程序被阻止时会有相关提示,如图:
有时候我们处于电脑安全的考虑,需要禁止电脑随意安装软件,限制电脑随意安装软件。尤其是当前国内用户正在逐步从XP *** 作系统向win7系统过滤,如何禁止win7安装软件、如何限制win7电脑随意安装程序就成为网管员所必须关注的一个功能。本文推荐两种不让win7安装软件、关闭win7随意安装软件的方法
方法一、通过组策略禁止电脑安装软件
1、按下Win+R键,在运行中输入“gpeditmsc”后回车,打开本地组策略编辑器。
2、单击展开“管理模板”,单击打开“windows组件”,单击选中“windows installer”,双击“禁用ms installer"。
3、在“禁用Windows Installer”中,选择“已起用”,单击“仅用于非托管应用程序”,选择“始终禁用”,点击“确定”。
二、通过电脑管理软件来禁止win7电脑安装软件
如果你觉得上面的方法较为复杂,也可以考虑通过部署电脑监控软件、网络监控软件来实现。在此笔者推荐一款——大势至USB端口监控软件(百度搜索“大势至USB端口管理软件”即可下载),通过在电脑上安装之后,就可以启用这款软件的“禁止打开的程序”或“只让打开的程序”等功能。其中,“禁止打开的程序”是禁止电脑安装或运行的程序列表,类似于一种黑名单的方式来阻止电脑安装或运行程序,你可以通过添加程序名称的方式即可阻止程序的安装或运行;而“只允许打开的程序”,是一种类似于白名单的方式来限定电脑只让安装或运行某些程序,这样你可以将一些常用的程序添加进去之后,其他任何程序都无法安装或运行了。如下图所示:
图:大势至USB禁用软件-禁止电脑安装软件的功能
图:通过添加程序名称就可以只让列表中的程序运行
总之,禁止电脑安装软件,禁止win电脑安装程序的方法很多,企业网络管理员可以根据自己的需要进行选择。一般而言,通过组策略禁止安装软件、通过注册表禁止安装软件都可以通过一定的方式加以反向修改,从而容易绕过控制而重新可以安装软件;而通过网络控制软件来禁止电脑安装程序可以有效地防止被员工反向修改而绕过管理,同时通过电脑监控限制电脑安装程序的 *** 作也比较方便,适合于各层次网络管理员的需要。
设置步骤如下:
1、点击开始,点击运行,输入gpeditmsc,点击确定;
2、依次展开“计算机配置——管理模板——Windows组件——Windows Installer”;
3、在右键窗口中,找到并双击“禁止用户安装”;
4、在禁止用户安装界面,选择“已启用”后,点击底部确定即可。
win7系统禁止
软件
安装的步骤:
1、点
开始按钮
,在运行框里输入gpeditmsc;
2、展开
计算机
配置下的管理模板——Windows
组件——Windows
Installer;
3、双击右
界面
的禁用Windows
Installer;
4、选中已启用;
在选项里,点禁用Windows
Installer下拉列表,选择始终禁用,点确定。
下面就来看看具体 *** 作方法吧。 按一下开始按钮,在开始搜索框中键入“设备和打印机”,然后单击打开。 这个窗口中包含了所有连接到当前计算机上的设备。包括显示器、键盘、鼠标、打印机等等。 把鼠标定位到代表计算机的图标上。 注意,图标的名称并不是我们常见的“计算机”,而是计算机在网络中的全名。要是不清楚计算机名,请打开开始菜单,然后右击“计算机”,选择“属性”。在系统窗口可以看到详细信息。 把鼠标定位到代表计算机的图标上,右击,选择“设备安全设置”。 d出的新窗口会问您是否希望 Windows 为设备下载驱动程序。我们选择第二个“否,让我选择要执行的 *** 作”。这之后,会d出更多的几个选择项。我们选择第三项,阻止驱动程序的自动安装。 “始终从 Windows Update 安装最佳驱动程序软件”是系统默认选项,也是最方便的。第二个选项,“从我的计算机上找不到驱动程序软件时从 Windows Update 安装”,比第一个选项保守些,也安全些。最后一个,“从不安装来自 Windows Update 的驱动程序软件”,拒绝自动安装驱动,是最安全的。 选择完了,别忘记按一下“保存更改”。这时会d出用户账户控制窗口,点击“允许”以确认 *** 作,所有设置就完成了。
以上就是关于WIN7电脑怎样设置禁止安装或删除软件全部的内容,包括:WIN7电脑怎样设置禁止安装或删除软件、win7系统软件无法安装显示被组策略阻止怎么办、WIN7电脑怎么设置禁止安装或删除软件等相关内容解答,如果想了解更多相关内容,可以关注我们,你们的支持是我们更新的动力!
欢迎分享,转载请注明来源:内存溢出

 微信扫一扫
微信扫一扫
 支付宝扫一扫
支付宝扫一扫
评论列表(0条)