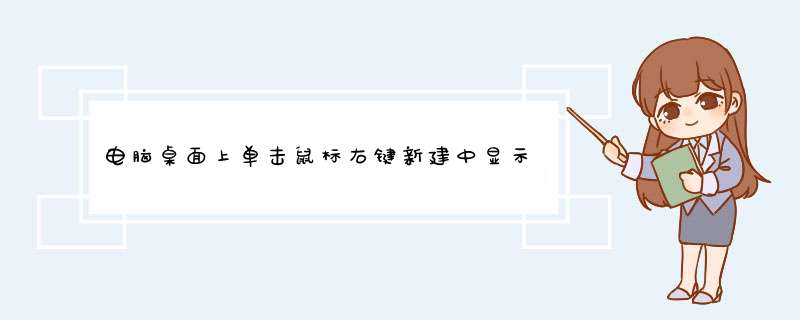
1、可以。
2、调整过程如下:
21建立一个通用的文件范本,并将它保存在Windows中的ShellNew文件夹中。此文件夹在某些系统中是隐藏的,所以您可能必须先选择“查看”“文件夹选项”,在“查看”选项卡中选取“显示所有文件”选项,单击“确定”即可。
22选择“开始”“运行”,输入“regedit”,打开注册表编辑器。单击 “HKEY_CLASSES_ROOT”旁边的“+”号,可以看到左边窗口中有一排文件夹,都是以Windows中应用程序建立的文件的后缀名命名的(如doc、xls和html等)。找出您要增加到“新建”菜单中的文件类型的后缀名,单击鼠标右键,选择“新建”“主键”(在注册表中,每个文件夹都是一个主键),将新的主键取名为“ShellNew”。选取新建的主键,在右边视窗空白处单击鼠标右键,选择“新增”“字符串值”。如果您使用的文件类型,其程序预设为在启动时打开空白文件,就将新字符串名称设定为“NullFile”; 如果您使用的文件类型,其程序在启动时不会自动打开空白文件的话,请将新字符串名称设定为“FileName”。双击“FileName”字符串图标(或选中后按Enter键),在“编辑字符串”对话框的“键值”文本框中输入文件类型范本的完整路径及名称。然后按确定,退出注册表编辑器。您可以立刻在“新建”菜单的文件列表中看到所做的修改。
3、范例,要在桌面上或在文件夹中按右键建立新的Outlook Express 邮件。启动Outlook Express,选择“文件”“新建”“邮件”,再加入要放在邮件中的文字,然后选取“文件”“另存为”,将邮件以“blank”的名称保存在\\Windows\\ShellNew文件夹中,Outlook Express 会自动为邮件加上eml扩展名。接下来,依照前面的说明启动注册表编辑器,在HKEY_CLASSES_ROOT中找出eml的文件夹,建立“ShellNew”主键,在此主键中新建一个字符串值,并将其名称设定为“FileName”。双击“FileName”字符串,在“编辑字符串”对话框的“键值”文本框中输入“C:\\Windows\\ShellNew\\blankeml”(您可以自行设定路径和名称)。按下“确定”按钮,退出注册表编辑器即可。
首先,打开“运行”,输入“regedit”,打开注册表 进入注册表后,依次找到:HKEY_CLASSES_ROOT\AllFilesystemObjects\shellex\ContextMenuHandlers 并且在“ContextMenuHandlers ”的子项下新建“项K”。如图 新建“项K”后,重命名为“复制到” 然后找到该子项的右侧默认选项,双击打开对话框 在对话框内输入数值:{C2FBB630-2971-11D1-A18C-00C04FD75D13} 以同样的方法,在 “ContextMenuHandlers ”的子项下新建“项K”,命名为“移动到”,双击右侧默认,输入数值:{C2FBB631-2971-11D1-A18C-00C04FD75D13} 以上步骤完成后,选择想要 *** 作的文件夹,打开右键, “复制到文件夹”和“移动到文件夹”就会出现了。
一般来说想要方便地打开Win81的程序,可以把程序快捷方式放到桌面或者是任务栏中。其实Win81右键菜单也是一个方便打开程序的位置,本文就来教大家Win81怎么把常用程序添加到右键菜单中。
1、在Win81桌面,按WIN+R组合键,然后在打开中输入:regedit 然后确定;
2、打开注册表之后,我们依次展开以下选项:HKEY_CLASSES_ROOT\Directory\Background\shell ;
3、在shell旗下新建“项”,例如记事本“NotePad”、“QQ”、截图工具“SnippingTool”,Win8/Win81专属滑动关机“SlideToShutDown”等项目。
4、随后在以上项目中继续新建子“项”:command,双击该键值,手动输入QQ、截图、记事本等应用程序的系统路径,当然我们也可以快速的点击要加入的程序右键“复制为路径”来获取该程序地址,如:
记事本(notepad)//“C:\Windows\System32\notepadexe”
截图工具(SnippingTool)//“C:\Windows\System32\SnippingToolexe”
滑动关机(SlideToShutDown)//“C:\Windows\System32\SlideToShutDownexe”
5、注册表中全部 *** 作完毕之后,我们再点击右键看看,是不是在win81系统的右键菜单中多了一些刚才添加的选项呢?
PS:至于删除方法也很简单,我们只要删除之前创建的“项”就可以了,而上面的方法也可以让大家开动脑筋放置不同的程序在里面哦,这可是私人定制的哈。
以上就是Win81怎么把常用程序添加到右键菜单中的介绍了,把程序快捷方式添加到右键菜单中,不管在什么位置,都可以方便地打开程序了。>
将鼠标右键快捷功能进行自己设置的 *** 作步骤:
以 360 安全卫士为例,优化大师、超级兔子、QQ管家等都有相似的功能。
(1)单击 360 安全卫士,d出 360 安全卫士对话框;
(2)选择功能大全;
(3)在系统工具中知道邮件管理;
(4)在右键菜单管理中,选择立即管理;
(5)前面的是右键功能,点击后面的 X 号就可以删除菜单;
(6)删除以后有想恢复则是选择已删除菜单恢复。
如果我们想在特定对象的右键选单中增加功能,通用的步骤是,先在该对象下新建Shell主键,在Shell主键下新建一个主键,名字就是右键选单中新增的功能,然后在该新建主键下新建Command主键,键值为要执行的命令。
例如为文件右键菜单添加MS-DOS方式,方法如下:
(添加功能前的文件右键菜单)
1进入主键〔HKEY_CLASSES_ROOT\],新建主键“Shell”。
2在“Shell”主键下新建“我的MS-DOS方式”主键,在该主键下新建“Command”主键。
3把“Command”主键的键值改为:C:\commandcom。
此时,我们右键单击任一文件,然后单击“我的MS-DOS方式”选项就能自动打开MS-DOS方式。
详细的!!!!
选择“开始”“运行”,输入“regedit”,打开注册表编辑器。单击
“HKEY_CLASSES_ROOT”旁边的“+”号,可以看到左边窗口中有一排文件夹,都是以Windows中应用程序建立的文件的后缀名命名的(如doc、xls和html等)。找出您要增加到“新建”菜单中的文件类型的后缀名,单击鼠标右键,选择“新建”“主键”(在注册表中,每个文件夹都是一个主键),将新的主键取名为“ShellNew”。选取新建的主键,在右边视窗空白处单击鼠标右键,选择“新增”“字符串值”。如果您使用的文件类型,其程序预设为在启动时打开空白文件,就将新字符串名称设定为“NullFile”;
如果您使用的文件类型,其程序在启动时不会自动打开空白文件的话,请将新字符串名称设定为“FileName”。双击“FileName”字符串图标(或选中后按Enter键),在“编辑字符串”对话框的“键值”文本框中输入文件类型范本的完整路径及名称。然后按确定,退出注册表编辑器。您可以立刻在“新建”菜单的文件列表中看到所做的修改。
----以下是一个范例,要在桌面上或在文件夹中按右键建立新的Outlook
Express
邮件。启动Outlook
Express,选择“文件”“新建”“邮件”,再加入要放在邮件中的文字,然后选取“文件”“另存为”,将邮件以“blank”的名称保存在\Windows\ShellNew文件夹中,Outlook
Express
会自动为邮件加上eml扩展名。接下来,依照前面的说明启动注册表编辑器,在HKEY_CLASSES_ROOT中找出eml的文件夹,建立“ShellNew”主键,在此主键中新建一个字符串值,并将其名称设定为“FileName”。双击“FileName”字符串,在“编辑字符串”对话框的“键值”文本框中输入“C:\Windows\ShellNew\blankeml”(您可以自行设定路径和名称)。按下“确定”按钮,退出注册表编辑器即可。此时,您可以在桌面上按鼠标右键,选择“新建”“Outlook
Express
Message”(如附图所示)。桌面上就会出现一个新邮件图标,输入新邮件文件的名称并按下Enter键。双击新邮件的图标,输入邮件内容,完成之后,按下“发送”按钮即可。这一方法可用来建立电子邮件,并将邮件副本保存在Outlook
Express(或其他类似的邮件程序)之外。
在开始菜单添加程序图标有两个地方:1、开始屏幕 (就是大图标的那个区域);
2、所有应用里
方法:
1、开始屏幕:
只要右键点击桌面上或文件夹中的程序图标,然后选择“固定到开始屏幕”即可;
效果图
2、所有应用中:
如要将快捷方式放入到开始菜单——所有应用——Windows附件 目录下,
1、首先要找到Windows附件的真正文件夹,右键点击该文件夹下的任何一个图标,然后选择“更多”-"打开文件所在位置":
2、这时会打开一个文件夹,就是windows附件的文件夹了,,复制快捷方式到该文件夹中就可以了
你是不是常因为系统的右键菜单过于臃肿但又不知如何清理而烦恼?你是不是希望能扩展右键菜单的功能,让 *** 作变得更加快捷?如果是的话,那么就让我们一起来看看右键菜单的秘密(文中的例子适用于Windows XP *** 作系统)。
指定文件类型的右键选单
为特定的文件类型右键菜单添加选项可以通过修改注册表来实现,只不过有一种更为简单并且安全的方法,也就是在文件夹选项中进行修改。
例如要在MP3文件右键菜单中增加一项“用MPlayer(Windows Medis player 10)播放”,具体 *** 作如下:依次单击资源管理器“工具”|“文件夹选项”|“文件类型”,在已注册文件类型列表框中选中“MP3”,点击下方的“高级”按钮,在d出的对话框中单击“新建”按钮,然后在“ *** 作”文本框中输入“用MPlayer播放”,在“用于执行 *** 作的应用程序”框中输入“"C:\Program Files\Windows Media Player\mplayerexe" /Play "%L"”,确定后退出文件夹选项即可。
文件类对象的右键选单
为文件类对象添加右键菜单项,需要通过修改注册表来实现。举一个简单的例子,为文件类对象增加一个“设为隐藏属性”的菜单项,具体 *** 作方法如下:
运行Regedit, 在注册表HKEY_CLASSES_ROOT\分支下新建一项“Shell”,并在该项下级再创建一个新项“AttHide”,修改右侧窗格中“默认”键值为“设为隐藏属性”,然后在“AttHide”下级再创建一新项,命名为“Command”。
在注册表HKEY_CLASSES_ROOT\\shell\AttHide\Command右侧窗格中双击“默认”键值,d出“编辑字符串”对话框,在“数值数据”框中输入“attribexe +h "%1"”(注意引号不要输入),确定后退出注册表编辑器。现在用鼠标右键单击任意一个文件,可以看到在d出的快捷菜单中增加了一项“设为隐藏属性”,选中它就可以为该文件指定隐藏属性。
文件夹类对象的右键选单
为文件夹类对象添加右键菜单项,可以在注册表HKEY_CLASSES_ROOT\Directory\Shell分支下,用下面的方法进行同样的设置。
例如要在文件夹的右键菜单中添加“命令提示符”选项。在注册表HKEY_CLASSES_ROOT\Directory\shell分支下新建一项“CommandPrompt”,修改右侧窗格中的“默认”键值为“命令提示符”,并在该项下级再建一个新项“Command”,将右侧窗格中“默认”键值设为“cmdexe /k cd "%1"”。现在我们就可以不需要输入长长的CD命令就切换到指定的目录了。
驱动器类对象的右键选单
要快速激活屏保,我们可以将屏保请进驱动器的右键菜单中,具体方法如下:在注册表HKEY_CLASSES_ROOT\Drive\shell分支下新建一项“LoadSCR”,修改右侧窗格的“默认”键值为“屏幕保护”,并在该项下级再创建一个新项“Command”,将右侧窗格中“默认”键值设为“C:\windows\system32\logonscr /s "%1"”,刷新后退出注册表编辑器。这时用右键单击任意驱动器,从菜单中选择“屏幕保护”,就可以直接运行屏幕保护程序了。
为所有文件和文件夹添加右键选单
如果想要在所有的文件和文件夹的右键菜单中加入特定的菜单项,可以在注册表编辑器中展开HKEY_CLASSES_ROOT\AllFilesystemObjects,然后依次新建“Shell\命令\Command”,其他 *** 作类似前面。
右键级联菜单的扩展
“打开方式”菜单
Windows XP中的“打开方式”是一个很有用的菜单项。例如对于同一个视频文件,我们可以通过“打开方式”菜单快速调用不同的播放器进行播放,而无需修改文件的关联。当我们通过“打开方式”|“选择程序”调用某个程序打开文件后,该程序就会自动添加到“打开方式”项目中。
系统使用一段时间后,会造成“打开方式”菜单中的项目增多,这时就有必要进行清理了。以清理avi格式文件的“打开方式”菜单为例:运行Regedit,打开注册表编辑器,依次展开HKEY_CURRENT_USER\Software\Microsoft\Windows\CurrentVersion\Explorer\FileExts\avi,我们可以看到“OpenWithList”,选中它,在右侧窗格中就可以看到AVI格式文件的“打开方式”菜单所关联的各种应用程序。选中需要清理的项目,按下“DEL”键删除,刷新后退出注册表编辑器即可。
“发送到”菜单
“发送到”菜单对应的是一个“SendTo”文件夹,它位于Windows XP中“C:\Documents and Settings\”目录下,这个文件夹中的内容就是“发送到”级联菜单中的项目。
我们可以利用此项功能来快速备份文件,甚至可以直接备份到压缩包中。首先,创建一个备份文件夹D:\Bak2004,然后用鼠标右键拖动它到“SendTo”目录中,松开鼠标,创建一个快捷方式,并将其重命名为“备份文件夹”。这时在资源管理器中用鼠标右键单击文件,就会出现“发送到”|“备份文件夹”,又快又方便。
“新建”菜单
对于任何已经在Windows 注册的文件类型,我们可以在相应的扩展键名中加入“ShellNew”新项,然后为其指定Windows 如何创建新文件的设置,最常用的是加入“NullFile”和“Command”值,这样就可以将这种文件类型添加到“新建”级联菜单中。
在注册表编辑器展开HKEY_CLASSES\ROOT\htm,创建一新项“ShellNew”,然后新建字符串值“NullFile”,键值为空,按F5键刷新后退出。这时在桌面上单击鼠标右键,打开“新建”级联菜单,就会看到多出了一项“HTML Document”当需要将“新建”菜单中无用的文件类型删除时,只要在注册表中找到相应的文件扩展名,然后将其下的“ShellNew”子项删除即可。
特殊的右键菜单命令
● 添加“清空回收站”选项
在注册表HKEY_CLASSES_ROOT\\shellex\ContextMenuHandlers分支下创建一新项“{645FF040-5081-101B-9F08-00AA002F954E}”,确定后退出,当右击任意文件时,快捷菜单中都会有一个“清空回收站”的选项。
● 添加“在新窗口中打开”选项
在注册表HKEY_CLASSES_ROOT\Directory\shell分支下,创建一个新项“NewWindow”,将右侧窗格中“默认”键值改为“在新窗口中打开”,并在“NewWindow”下再建一新项“Command”,修改右侧窗格中“默认”键值为“explorerexe %1”。
● 添加“快速重启”选项
在注册表HKEY_CLASSES_ROOT\Directory\shell分支下,创建一个新项“Reboot”,将右侧窗格中“默认”键值改为“快速重启”,并在“Reboot”下再建一个新项“Command”,修改右侧窗格中“默认”键值为“ShutDown -r -t 00”即可。
● 添加“复制到”选项
在注册表HKEY_CLASSES_ROOT\AllFile-systemObjects\shellex\ContextMenuHandlers分支下,创建一新项“Copy To”,修改右侧窗格中“默认”键值为“{C2FBB630-2971-11D1-A18C-00C04FD75D13}”即可。
● 添加“移动到”选项
在注册表HKEY_CLASSES_ROOT\AllFilesystemObjects\shellex\ContextMenu-Handlers分支下,创建一新项“Move To”,修改右侧窗格中“默认”键值为“{C2FBB631-2971-11D1-A18C-00C04FD75D13}”即可。
优化系统右键菜单
在系统使用一段时间后,尤其是经常安装新的软件,会使原本苗条的右键菜单变得臃肿,导致反应迟钝。那么平时该如何注意这方面的问题呢?下面提四点建议仅供参考。
首先,尽量不安装同类软件。在选择软件时,可以根据自己的喜好选择同类别某一软件,这样可避免右键菜单中多出类似的菜单项。例如计算机中已经安装了ACDSee,就不需要再安装SlowView、Irfan View之类的看图软件,因为一旦安装后,就会出现与“Browse with ACDSee”类似的“Browse with SlowView”、“Browse with Irfan View”等右键菜单命令。
其次,正常安装卸载软件。如果我们多次重复安装软件,而不是先将原有的软件卸载后再重新安装,这样有可能导致右键菜单出现重复或错误的项目。因此在安装软件前最好先看看是否曾经安装,如果安装过,应卸载后再进行安装。
第三,使用折叠式菜单。现在有很多软件制作时考虑到这一点,允许用户设置在右键中显示全部菜单还是折叠式菜单,比较典型的有WinZip、WinRAR等。以WinRAR为例,设置方法如下:打开“选项”|“设置”,单击“综合选项”标签页,在“外壳集成”一栏中勾选“折叠关联菜单”即可。
第四,借助工具清理右键菜单。除了前面的几种方法外,还可以利用专门的优化工具软件,如超级兔子魔法设置,来删除多余的右键菜单项。
以上就是关于电脑桌面上单击鼠标右键新建中显示的文件类型怎么添加和删除 有软件能改吗 怎么改说明白了全部的内容,包括:电脑桌面上单击鼠标右键新建中显示的文件类型怎么添加和删除 有软件能改吗 怎么改说明白了、Win8.1怎么把常用程序添加到右键菜单中、如何添加或修改桌面右键菜单等相关内容解答,如果想了解更多相关内容,可以关注我们,你们的支持是我们更新的动力!
欢迎分享,转载请注明来源:内存溢出

 微信扫一扫
微信扫一扫
 支付宝扫一扫
支付宝扫一扫
评论列表(0条)