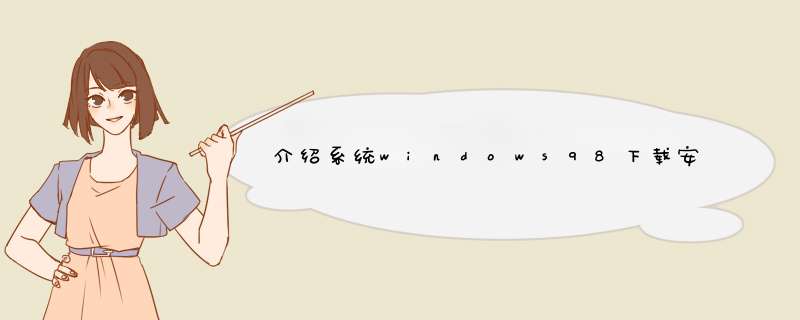
说起windows98系统,可能比较年轻的网友都还不了解,其实它是微软很早之前的一款 *** 作系统,距今有20多年了。有很多网友想重温windows98系统,咨询如何下载安装,下面小编就将windows98下载安装教程分享个大家。
工具/原料
系统版本:windows98
品牌型号:华为MateBook 14s
方法一、介绍系统windows98下载安装教程
首先,我们可以直接在网上直接搜“windows98系统”即可找到相关的系统镜像,找到靠谱的下载站进行下载即可。下面是具体的安装步骤:
1、准备好Microsoft Windows 98
安装光盘。(得到Win98镜像后可以刻录到光盘,或是使用软碟通制作成U盘启动盘,具体的步骤可以自行百度)。电脑开机后,我们选择光盘启动(注意:必须有FAT或FAT32文件系统格式的活动分区,Windows
98亦只能安装在FAT或FAT32文件系统格式的分区,推荐分区空间大于2G。)
2、接下来会出现以下界面,我们选择第一项进入。
3、进入以下界面之后,直接按回车键。
4、之后再默认按回车键。
5、这里选择Yes, enable large disk support 回车。
6、这里按回车键(Enter)会自动返回到 Boot form CD-ROM 然后在选Boot form CD-ROM 就会自动格式化磁盘。
7、再次回车。
8、开始文件复制到磁盘中。复制完成,重启后出现Windows98安装程序。接下去就比较简单了。
9、这里安装目录默认即可,下一步。
10、这里选择典型安装即可。
11、选择安装最常见的组件即可。
12、输入一个计算机名。
13、到了输入序列号的界面,大家用下面这个序列号就可以啦。
14、等待安装完成即可。安装完成后,自行去下载安装一些必须的驱动程序即可。
总结
1、准备好Microsoft Windows 98 安装光盘,接下来会出现以下界面,我们选择第一项进入。
2、进入以下界面之后,直接按回车键,之后再默认按回车键,选择Yes, enable large disk support 回车。
3、这里按回车键(Enter)会自动返回到 Boot form CD-ROM 然后在选Boot form CD-ROM
就会自动格式化磁盘回车。
4、开始文件复制到磁盘中。复制完成,重启后出现Windows98安装程序,安装目录默认即可,下一步。
5、选择典型安装,安装最常见的组件即可,输入一个计算机名。
6、输入序列号,等待安装完成后,自行去下载安装一些必须的驱动程序即可。
windows安装
比尔盖茨给地球上几乎所有的显示器装上了"窗户",而定期重装视窗却成了Windows保持系统稳定的一项"隐含功能"。想必大家对Windows安装盘不会陌生吧,可除了一,二百兆的安装文件,这张600兆容量为盖茨赚了几百亿美元的玩意儿里还有什么呢?大家看看我的发现吧。
首先是Win98se。嗨,都快2002年了可我们还得用这四年前的东西,不过它还是公认的最成功的Windows版本在光盘根目录下(以下所有目录均从光盘根目录开始)toolsmtsutilfixspkr目录中你可以安装"启用扬声器通知",就是可用来通知计算机在 CAPS LOCK、SCROLL LOCK 或 NUM LOCK 键打开时发出高音,而在这些键关闭时发出低音(酷吧)。
安装toolsmtsutilpmtshoot中的PMTShoot软件可以用来防止死机,一旦系统死机,PMTShoot就会在下次启动后列出一份表单告诉你引起死机的进程,这样你就可以有的放矢地查找原因了(厉害吧)。Toolmtsutil目录中有许多有用,甚至是重要的东西,具体用fa可以参阅其中的mtsutiltxt文件,或许你会发现你苦苦追寻的"解决方案"居然藏在这里。
在tools eskit中住的可是一位大爷--Windows 98 Resource Kit(视窗98资源工具包),没听说过?它可以提供系统的详细信息和功能强大的工具:转换分区格式为FAT32、自动批安装程序即定制windows的安装过程(如自动接收最终用户许可协议、不提示创建紧急启动盘、预先设置安装目录、cd-key、时区、用户名、安装完毕后在桌面放哪些图标、特别是"不显示Windows98欢迎屏幕"最受我的欢迎,还有更多意想不到的`选项我就不详述了)、查找无效的快捷方式、系统文件的详细信息、快速浏览文本文件、删除windows密码等等,不过这可是英文版的,没把握可别乱用。
在toolssysrec中的recovertxt文件可以详细告诉你如何从"Microsoft 备份"创建的"完全备份"来恢复系统。
在toolsadmin中的mkcwrtexe文件是给微软的OEM用户用的。
在add-onspws中有Personal Web Server的安装程序。Personal Web Server是一种使用 TCP/IP 在企业 Intranet 建立 Web 站点的Web 服务器,对我们个人用户用处不大。
下来是比较时髦的WinMe,其实就是95%的Win98+5%的Win2000,虽然稳定性有所提高,但兼容性和对CPU,内存的消耗实在不敢恭维
一、全新安装Win10(单系统或双系统)
如上所述,使用硬盘安装或U盘安装这两个方法可适用于大多数情况,可安装单系统或双系统,32位或64位,安装多系统后自动生成系统选择菜单。其中硬盘安装不需要借助其他辅助工具,只要你的电脑有一个可以正常启动的Windows *** 作系统即可,U盘安装则需要闪存盘(U盘)的辅助;注意,如果你想要在UEFI下安装Win10,请选择U盘启动安装法。
对于想安装双/多系统的用户来说,还有一个更简单的方法,不过这要求当前系统和要安装的Win10系统是同一体系结构(例如,只能在32位XP/Vista/Win7/Win81系统下安装32位Win10,64位亦然),具体 *** 作方法如下:
下载镜像后,打开ISO镜像。Win8/Win81中直接双击即可,Win7中可用软媒魔方的虚拟光驱加载,如下图所示
▲在软媒魔方首页右下角点击“应用大全”,然后找到“虚拟光驱”
▲点击“加载镜像”后,选择下载好的Win10镜像
▲ 双击镜像中sources文件夹下面的setupexe
▲这里可任选,不影响安装过程
▲此处可用安装密钥VK7JG-NPHTM-C97JM-9MPGT-3V66T(只用于专业版安装,激活无效),输入后点击“下一步”继续;也可以点击“跳过”,在安装完成后输入激活密钥
▲点击“跳过”后会有版本选择窗口,选择你想要安装的版本后点击“下一步”继续。有关Win10专业版和家庭版的区别,请参见《微软公布Win10正式版功能对比表,哪个版本适合你?》
▲勾选“我接受许可条款”后,点击“下一步”继续
▲由于我们目前需要安装双/多系统,因此要选择第二项“自定义”安装方式
▲选择(除了当前系统分区和“系统保留”分区之外的)其他分区,至少16GB剩余空间,然后点“下一步”。
▲此后,Win10安装程序要至少重启两次,耐心等待30分钟左右将进入后续设置
▲安装主要步骤完成之后进入后续设置阶段,首先就是要输入产品密钥(如果安装开始时输入过则不显示该界面),输入后点击“下一步”继续
▲对Win10进行个性化设置,你可以直接点击右下角的“使用快速设置”来使用默认设置,也可以点击屏幕左下角的“自定义设置”来逐项安排。我们点击“自定义设置”来看一下究竟有哪些详细设置
▲你可以在上述选项中选择可向微软发送的数据信息。但要注意,如果关闭“位置”信息,则当前设备无法定位(平板电脑等移动设备慎用)。点击“下一步”后完成这部分设置。
▲选择当前设备的归属,如果是个人用户,选择“我拥有它”;企业和组织用户可选择“我的组织”后点击“下一步”继续
▲输入你的微软账户信息后登录Win10。如果你没有微软账户可以点击屏幕中间的“创建一个”,也可以点击左下方“跳过此步骤”来使用本地账户登录
▲微软账户创建页面
▲本地账户创建页面,和Win7安装类似,填写用户名并且设置密码和密码提示后(必填),点击“下一步”即可
▲等待Win10进行应用设置,使用微软账户登录的用户需要等待更长时间
▲设置完成后直接进入Win10桌面,安装结束
二、升级安装(单系统,推荐正版Win7/Win81用户首次安装使用)
升级安装是指将当前系统中的一些内容(可自选)迁移到Win10,并替换当前系统。上面提到的方法都可实现升级安装,也可以通过下面的方法来升级:
我们以Win10专业版安装为例,下载镜像后,打开ISO镜像。Win8/Win81中直接双击即可,Win7中可用软媒魔方的虚拟光驱(点击下载)加载,直接运行镜像根目录中的setupexe,如下图所示。
▲在软媒魔方首页右下角点击“应用大全”,然后找到“虚拟光驱”
▲点击“加载镜像”后,选择下载好的Win10镜像
▲双击镜像根目录下的setupexe
▲如果有“用户账户控制”提示,选择“是”即可
▲这里可随意选择,如果时间紧迫可以选择完成Win10安装之后再更新。点击“下一步”继续
▲ 接受许可条款后,就会检查安装环境。这可能需要一段时间,主要取决于你当前使用的系统中的软件数量。检查完成后,安装程序会列出你需要注意的事项,例如系统功能的缺失或现有软件的兼容性等。如果没有需要注意的事项则会出现下图所示结果
▲ 在这里还可以更改升级后需要保留的内容。点击“更改要保留的内容”,出现下图内容
▲ 选择要保留的项目,点击“下一步”继续安装
注意,无论选择哪个选项,升级后当前系统都会被Win10正式版替代。其中的“个人文件”是指“用户”文件夹下的内容;具体哪些应用可以保留取决于这些应用在Win10中的兼容性;如果选择“不保留任何内容”,升级后“个人文件”仍会被保存下来,移至名为Windowsold的文件夹中。
▲系统重新评估安装条件后,会再次打开“准备就绪”页面,此时点击“安装”即可出现上图的安装进行中界面。如果你选择保留所有内容升级,这将可能是一个比较耗时的过程,大约需要1小时以上,其间电脑会自动重启两次以上。
▲首次重启后进入升级安装界面
数次重启后将完成系统主体安装,进入后续设置阶段。具体步骤参见上文“全新安装Win10”部分。
以上就是关于介绍系统windows98下载安装教程全部的内容,包括:介绍系统windows98下载安装教程、windows安装方法、Windows10系统怎么安装,win10系统安装的方法等相关内容解答,如果想了解更多相关内容,可以关注我们,你们的支持是我们更新的动力!
欢迎分享,转载请注明来源:内存溢出

 微信扫一扫
微信扫一扫
 支付宝扫一扫
支付宝扫一扫
评论列表(0条)