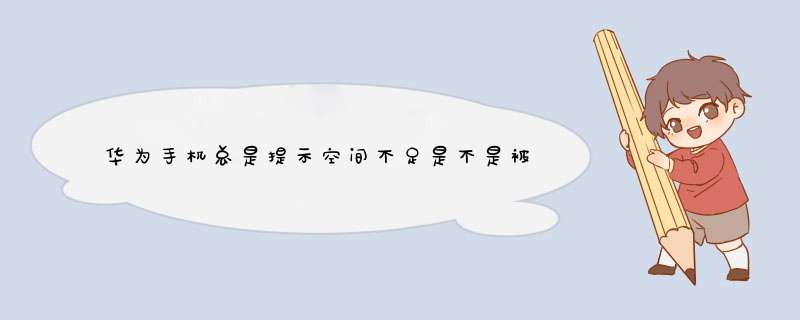
如果您使用的是华为手机,手机提醒内存不足,可以通过以下方法 *** 作处理:
一、存储剩余空间不足(低于10%)
请参考以下方法排查解决:
1 清理存储空间
(1)建议卸载不常用的应用,下载过多应用会占用较大内存;
(2)清理手机空间:进入手机管家, 选择清理加速并勾选需要清理的数据 ,点击 删除 (已选 ),您还可以使用一键优化,根据扫描结果及清理建议,释放存储空间。
2 检查是否使用了多个多用户/隐私空间
添加多用户和开启隐私空间会占用您的存储空间,建议您可以删除不使用的多用户或隐私空间:
温馨提醒:如果您没有使用多用户/隐私空间,或者您的手机不支持此功能,请您忽略此方案。
(1)进入手机设置,搜索多用户,查看是否有已创建不使用的多用户,如果有,请您点击多用户,选择删除用户。
(2)进入手机设置,搜索隐私空间,查看是否有已创建不使用的隐私空间(显示开启表示您未创建隐私空间,显示进入表示您已创建了隐私空间),如果有,请您点击右上角三个点按钮,选择删除隐私空间。
3 将大文件移动至存储卡中保存
如果您的的手机支持插入外置存储卡,建议您插入外置存储卡后将手机内部存储中的、音频、视频等文件移动至外置存储卡来释放存储空间。 *** 作如下:
进入文件管理 > 浏览 > 我的手机,找到需要移动的文件,长按勾选此文件,点击移动按钮移动至外置存储卡保存。
4 将默认存储位置修改为存储卡
如果您的手机支持插入外置存储卡,建议您插入外置存储卡后进入设置 > 存储 > 默认存储位置,将默认存储位置修改为外置存储卡,这样也可以使手机本身内存不被过多占用。
5 将手机恢复出厂设置
建议您备份好数据(微信/QQ等应用需单独备份),进入手机设置,搜索恢复出厂设置,根据手机界面提示完成恢复出厂设置 *** 作。
二、存储剩余空间充足
请参考以下方法排查:
1 如果您手机是EMUI5X的版本,请您提前备份好数据(微信/QQ等应用需单独备份)将系统升级至最新版本。早期版本存在“分身类应用在升级更新时提示内存不足”的问题。
2 可能您在浏览器中访问了一些应用推广类网站,页面伪装提示手机剩余存储空间或运行内存不足来向您推广应用“优化”系统。建议先清理浏览器缓存,然后更新手机管家病毒库来拦截伪装的网站:
EMUI 8X及以下: 手机管家 > 病毒查杀 > 设置,选择自动更新病毒库。
EMUI 9X/10X/11X & MagicUI 2X/ 3X/40:手机管家 > 设置,选择自动更新病毒库/联网病毒查杀。
3 系统更新升级失败,提示“内部存储不足,请至少删除XXX后重试”或者“空间不足无法升级”:系统升级需要预留一定的空间,请根据提示清理足够空间。
一、文件管理显示手机内部存储空间确实不足,处理方式如下:
1 将大文件移动至Micro SD卡中保存:
对于支持外置Micro SD卡的手机,若插入了Micro SD卡,建议将手机内部存储中的、音乐、视频等文件移至Micro SD卡中。
2 将不常用的文件导入到电脑进行备份。
3 清理存储空间:
(1)下载过多应用程序会导致内存不足,建议您卸载不常用的应用程序,释放内存
(2)可以使用“手机管家”或“文件管理”中的清理功能清理垃圾文件:
文件管理 > 清理文件> 勾选需要清理的数据 > 一键清理。
手机管家 > 空间清理(或 清理加速) > 勾选需要清理的数据 > 一键清理。
4 微信、QQ等应用长期使用后会产生大量缓存数据(、视频等)占用存储空间:
建议您有选择地清理微信和QQ的应用存储空间。清理方案:
如微信,进入 我> 设置> 通用> 清理微信存储空间,进行有选择的清理;
如QQ,进入QQ向右划动屏幕,点击进入 设置> 空间清理,来有选择的清理。
5 若尝试以上方法后仍然提示内存不足,建议备份重要数据后将手机恢复出厂设置(勾选“格式化内部存储空间”可以清理更彻底,但一定请先将重要数据备份到电脑、SD卡、或云端等外部存储中)。
二、文件管理显示手机内部存储空间足够仍提示不足,处理方式如下:
1 EMUI5X的早期版本存在“ 分身类应用在升级更新时提示内存不足”的问题,请用户升级到EMUI5X的最新版本或EMUI80版本可解决。
2 用户可能在浏览器中访问了一些应用推广类网站,页面伪装提示手机剩余存储空间或运行内存不足来向用户推广应用“优化”系统。建议清理浏览器缓存后,在手机管家选择“自动更新病毒库”来拦截伪装的网站。
这是win7的亮点之一:你内存越大,内存项目中每个部分就越大。你这部分比较大的话,就可以减少硬盘缓存的频率,有助于你提高运行速度的,不用担心,你内存比较大,用的就更多
内存放着不用是种浪费,所以Windows7在读取了数据后,并不急于释放内存空间,而是分为几块部分。
**部分其实是当前最活跃使用的内存,这部分内存由于正在使用,所以是不能释放给其他应用程序使用的,当Windows将其中的一些数据保存后才能释放,这部分空间越大,就可以减少往硬盘里写信息的次数,所以Windows7会根据你的物理内存大小分配一个合理的大小给这部分。
此外,还有最近活跃部分,这部分可以占到总内存的40%-50%,这部分数据已经使用过了,实际是没用的,可以释放,但由于最近才使用过,所以再次使用的这部分数据的可能性最大,所以Windows暂时不释放这部分数据,而是先留着作为缓存,这样你再次需要读取这些数据时,速度会比从硬盘里读取快很多。
接着又不活跃部分,道理和上面的一样,区别是由于这里面的数据有一段时间不用了,再次用到的可能性低于上面,所以如果需要内存时,较上面那部分会优先使用这里的
还有空闲内存,空闲内存时还没有用于记录数据的内存,当应用程序需要使用内存时,会最优先使用这里的
最后是硬盘写入和Bios读取时使用的缓存,占用很小。(以上内容转自百度)
tags: #macOS #解决故障 #mds_stores #重建索引 #Spotlight
update: 2017-11-22
by: 穿卡芦苇
故障描述:
在升级 macOS 到 High Sierra 版本 10131 后,发现系统CPU和内存资源占用很高,机子卡顿,老是提示“应用程序内存不足”,打开「活动监视器」发现是「mds_stores」这个进程的问题。
( 想赶快解决问题,可直接跳到「方法4」部分阅读。)
寻找原因和解决方法的记录:
网上搜索“mds_stores”了解到这个是系统建立索引用的。(索引支持Finder和Spotlight的搜索功能),才想起来最近Finder的搜索也有点不正常,搜不出东西来,升级之前就是这样了。
网上很多文章说关掉索引,这个没有价值。虽然「mds_stores」是消停了,但是Finder的文件搜索Spotligt功能都没的用了。
先试了最简单的重建索引的办法:「系统偏好设置」——「Spotlight」——「隐私」,把整个盘添加到这里排除索引,然后再从隐私里去掉,重启,期望会重建索引而解决这个问题。
无效。依旧因为「mds_stores」导致提示“应用程序内存不足”。
中文网络上也没搜到什么办法。
联系Apple的在线支持服务,告知我 重置 NVRAM 试试。试了,没用。
再联系,告知「Command+R」重装(近似重置)系统试试,我…………。还问了我「mds_stores」是我安装的程序么?我到没有生气,普通接线员不了解这个也正常。我怼回去说想知道「mds_stores」为什么会需要消耗的内存会一直增大直到崩溃,然后又冲头再来一遍。
问我要了电话,让产品专家的同事联系我。来电了解了情况之后,让我等电话,帮我找问题找解决办法去了。
搜到了 applestackexchangecom 上的一个问答,里面高票答案里的方法有效:
mds 和 mds_stores 是 Spotlight 的活动。先检查是否 Spotlight 造成的系统资源高消耗
1、Terminal(终端)里输入命令: sudo mdutil -a -i off 。然后等一会,估计5分钟吧。这期间系统资源消耗应该下降,你的mac的风扇也逐渐消停没那么大声音了。
2、再启动: sudo mdutil -a -i on
3、强制删除已有的 Spotlight 索引文件: sudo rm -rf /Spotlight-V100/
4、重启
然后就是等待重新索引,依据硬盘速度会花费一些时间。如有不想索引的目录记得添加到隐私里。
我是重启之后就好了,Finder 和 Spotlight 功能都正常了,mds_stores 也没出来毛病了。
—————————
————————
Apple的产品专家两三个小时后给我回电了,提供了解决办法,并将解决方法发送到了我的邮箱。
我猜这个方法应该更可靠,适合当前版本(macOS High Sierra 10131),如下:
[正文结束]
不属于
一般是指利用软件对系统运行的过程进行同步的监控,比如:杀毒软件对计算机内存监控并调用系统文件的一种 *** 作模式。由于病毒的存在,程序将在对象访问之前对它进行扫描,如果发现病毒,应用程序会将染毒对象移除或阻止访问。(依靠用户定义设置来确定)在gis领域也有一种实时监控,它是指定时从业务系统或者gis系统中获取移动监控目标的坐标,然后展示在地图上。
要启动资源监视器,请在开始搜索中键入resmon,然后按Enter键。 首次启动应用程序时,将显示“概述”选项卡。
顾名思义,“概述”选项卡显示其他四个主要选项卡的基本系统资源使用情况信息:
--中央处理器
--记忆
--磁盘
--网络
您可以查看四个类别中的每一个的基本图形。 它提供了一目了然的基本概述,您的系统的当前状态。
您可以看到,CPU图显示当前使用的CPU容量(图中的绿色曲线)的总百分比,蓝色表示最大CPU频率。 除此之外,还有一个磁盘图显示了总的当前I / O为绿色,最高的活动时间百分比为蓝色。 还显示与网络图和内存图相关的类似发现。 对于内存,每秒可以看到当前的硬故障为绿色,蓝色使用的物理内存的百分比。
如果您有兴趣了解有关特定标签的更多详细信息,只需选择相关联的选项卡。
在CPU选项卡下,可以通过进程过滤给定选项卡的每个视图。 只需选中该进程的框,底部窗口将只显示该进程的活动。 在没有选择任何进程的情况下,底部窗口将转换为所有活动进程的活动页面。 随着活动的变化,右侧图表的数字比例将会改变。 在右侧,您将看到将帮助您监视CPU的用法图。
内存选项卡显示每个正在运行的进程消耗的内存,以及右侧的图形。 这给了我们快速查看正在使用的物理内存。 人们可以轻松查看物理内存总量以及正在使用的内存以及硬件保留的内容。 硬件保留表示由硬件保留的物理内存地址,不可用于 Windows10 使用。
在“磁盘”选项卡下,您会发现从事某些磁盘活动的进程。 当时你可能会发现一些进程进行了大量的读写活动。 右键单击任何进程将给您选择结束进程,结束完整的进程树等。
在“网络”选项卡下,您可以找到哪些程序正在访问网络以及连接到哪个IP地址。 如果您发现异常高的网络活动,这有助于缩小问题。
因此,资源监视器比以前的各种工具(如系统监视器,性能日志和警报)以及服务器性能顾问提供了许多优点,它将这些工具的功能集成到单个接口中。 此外,它提供了比以前的工具(如任务管理器)更加深入的系统活动和资源使用情况。
方法一、调整高速缓存区域的大小。所谓高速缓存,是指系统在读取磁盘、光盘上的数据时,采取“预读取”技术,也就是将估计即将要读取的数据预先读取到内存的高速缓冲存储器中,这样CPU在高速缓冲存储器中读取数据时就较快,从而提高运行速度。在内存中设置高速缓冲存储器,可以明显地加快读取数据的速度。Windows可以根据内存的大小自动地设置高速缓存的大小,当然用户也可以根据自己使用内存的情况,在内存中设置高速缓存的大小,以优化内存的使用。方法如下:
在桌面上用鼠标右击“我的电脑”;在d出的菜单中单击“属性”;在d出的窗口中单击“性能”标签;单击下面的“文件系统”按钮;单击“硬盘”标签;拖动“预读式优化”调节杆,设置预读取条件;在“计算机的主要用途”栏设置系统利用高速缓存的比例;如果系统的内存较多,可选择“网络服务器”,这样系统将用较多的内存作为高速缓存;在CD-ROM标签中,可以直接调节系统用多少内存作为CD-xviii) ROM光盘读写的高速缓存,注意要在“最佳访问方式”中选择“四倍速或更高速”,这样系统将根据情况设置缓存的大小;也可以调节“追加的高速缓存大小”栏中的调节杆,xxii) 追加高速缓存。
方法二、监视内存。系统的内存不管有多大,总是会用完的,虽然有虚拟内存,但由于硬盘的读写速度无法与内存的速度相比,大量、频繁地使用虚拟内存将使计算机 *** 作变得无法忍受,所以在使用内存时,就要时刻监视内存的使用情况。Windows *** 作系统中提供了一个系统监视器,可以监视内存的使用情况。另外还有一个简单方法,就是在任何一个文件窗口中,选择“帮助/关于Windows”菜单,在打开的窗口中就可以看到目前内存使用的情况,一般如果只有60%的内存资源可用,这时你就要注意调整内存了,不然就会严重影响你的运行速度和系统性能。
方法三、及时释放内存。如果你发现系统的内存不多了,就要注意释放内存。所谓释放内存,就是将驻留在内存中的数据从内存中释放出来。释放内存最简单、最有效的方法,就是重新启动计算机;另外就是关闭暂时不用的正在运行的程序,包括在后台运行的程序。平时就要养成这样的好习惯,随时关闭那些暂时不用的程序、文件或窗口。有些应用程序不能用一般的方法关闭,这时就要进行热启动,如按下“CTRL+ALT+DEL”;另外要注意剪贴板中如果存储了一幅或图像,或图像是要占用大量内存的,这时只要剪贴几个字,就可以把内存中剪贴板上原有的冲掉,从而将它所占用的大量的内存释放出来;还有,在后台打印文件,也会占用大量的内存空间。
方法四、优化内存中的数据。在Windows中,驻留内存中的数据越多,如桌面上的快捷图标、任务栏中的图标、系统托盘中的时间等,都要占用内存资源。所以,桌面上和任务栏中的快捷图标不要设置得太多。如果内存资源较为紧张,可以考虑优化这些项目,尽量少用各种后台驻留的程序,特别是设计不好的程序,要占用大量内存资源。平时在 *** 作电脑时,不要打开太多的文件或窗口,或者在程序中打开太多的数据文件,如果打开了,不再用时要及时关闭这些文件或窗口。另外,长时间地使用计算机后,如果没有重新启动计算机,内存中的数据排列就有可能比较混乱而导致系统的性能下降,这时你就要考虑重新启动计算机。
方法五、提高提高系统其它部件的性能。计算机其它部件的性能,对内存的使用也有较大的影响,如总线类型、CPU、硬盘、显存等。如果显存太小,而显示的数据量很大,再多的内存也是不可能提高其运行速度和系统的效能的。如果硬盘的速度太慢,特别是平均寻道时间和速度太慢,则会严重影响系统的虚拟内存的读写速度和使用效能,导致整个系统的效能下降。
大家在应用电脑时一定都遇到过机器提示内存不足的现象吧,那么什么是内存不足,又该如何处理呢,下面我们就来讲一讲有关这方面的内容。
所谓“内存不足”就是指在启动或运行DOS应用程序和Windows应用程序时,系统报“Out of memory"或“内存不足"的错误信息。“内存不足”是一种很常见的故障,运行DOS应用程序和Windows应用程序引起“内存不足”的原因不完全相同。
一、DOS下的内存不足
如果是在运行DOS应用程序时出现“ Out of memory”(内存不足)的故障,可按以下方法进行检查和处理:
1、检查系统是否提供对扩充内存的支持,必须保证CONFIGSYS文件中的EMM386EXE命令中含有RAM参数,关于RAM参数的设置请参考相关文章,这里就不述叙;
2、 如果故障仍存在,检查DOS内核程序与其它运行的应用程序是否兼容,某些程序是否占用了大量的常规内存,并作出相应的处理。
举个例子:一次我在运行WPS 时,屏幕显示“内存不够”,系统无法运行。考虑到在运行WPS之前曾执行过一些其它程序,可能是这些程序没有完全从内存中退出,于是重新启动,运行金山汉字系统,WPS 编辑软件仍无法进入,用DOS 622的Mem命令查看内存,仅剩200KB左右的空间,且CHLIB文件占用主内存达255KB,即字库放在了常规内存中,而金山系统是应该可以自动使用扩展内存存放字库的,查看系统配置情况,在CONFIGSYS中设有:
DEVICE=C:\DOS\HIMEMSYS
DOS=HIGH
这就是说,DOS内核程序调入扩展内存后,虽然扩大了可用主内存空间,但是由于扩展内存与金山系统发生冲突,以致汉字库无法载入扩展内存。解决的办法有两种:
1、去掉DOS=HIGH设置,将DOS内核程序从扩展内存撤出,即可正常运行。
2、将“/DEVICE=C:\DOS\HIMEMSYS"改为“/DEVICE=C:\DOS\HIMEMSYS/INT15=320",因金山系统使用的是扩展内存的低端,这一区域若有其它程序驻留,字库就不能正常载入,利用INT15参数给系统先预留出一部分传统的扩展存储器(即不由XMS规范管理而由INT15直接使用的扩展存储器),字库和DOS内核都可使用扩展内存了,这样设置之后,在金山汉字系统状态下可用的主内存空间可达512KB,比不设置时多出250KB左右。
以上就是关于华为手机总是提示空间不足是不是被装了监控软件全部的内容,包括:华为手机总是提示空间不足是不是被装了监控软件、win7资源监视器里面内存问题、macOS 的 mds_stores 导致应用程序内存不足的故障解决记录等相关内容解答,如果想了解更多相关内容,可以关注我们,你们的支持是我们更新的动力!
欢迎分享,转载请注明来源:内存溢出

 微信扫一扫
微信扫一扫
 支付宝扫一扫
支付宝扫一扫
评论列表(0条)