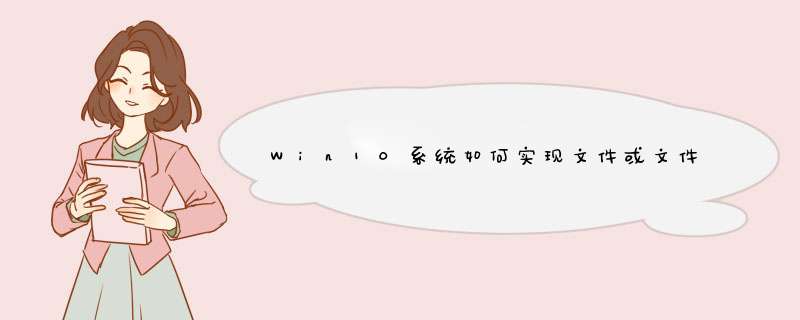
Win10系统给文件或文件夹加密步骤如下:
找到并右击需要加密的文件或文件,然后选择“属性”选项。
在d出的属性窗口上点击“高级”按钮。
在d出的“高级属性”窗口下方,勾选“加密内容以便保护数据”选项,并点击“确定”按钮。
在d出的确认属性更改窗口上选择“将更改应用于此文件夹、子文件夹和文件”选项,然后点击“确定”按钮。
回到属性界面后,系统会d出备份文件加密证书,选择“现在备份”。
为加密的文件设置密码,然后点击“下一步”。
证书文件导出后,加密完成。
返回资源管理器,可以查看被加密的文件。加密后的文件颜色会有变化。
在Windows搜寻栏输入[管理 BitLocker]①,然后点选[打开]②。
在您想要设定BitLocker加密的驱动器点击[启用 BitLocker]③。(以下我们以驱动器D为例)
勾选[使用密码解锁驱动器]并输入您想要使用的密码④,然后点选[下一步]⑤。如果您有智能卡的话也可以选择使用智能卡来解除驱动器。
选择储存恢复密钥的方式⑥,然后点选[下一步]⑦。
恢复密钥是一个唯一的48位数字密码,当您忘记所设定的密码时,可以透过修复密钥来存取驱动器。或是当Windows侦测到可能是未经授权并尝试存取数据的不安全状况时,就会要求BitLocker恢复密钥。
依据您的需求选择要加密的驱动器大小⑧,然后点选[下一步]⑨。
选择您要使用的加密模式⑩,然后点选[下一步]⑪。
确认您所选择的加密设定是否正确,点选[开始加密]⑫将会执行加密驱动器。
加密完成,点选[关闭]⑬。
您可以发现该驱动器多了一个锁头的图标,表示此驱动器受BitLocker加密。(下图为目前驱动器为解锁状态)
小提醒: 若您的驱动器为解锁状态,当电脑重新启动后,将会再次自动锁定驱动器。
以上就是关于Win10系统如何实现文件或文件夹加密全部的内容,包括:Win10系统如何实现文件或文件夹加密、win10bitlocker在哪 Windows 10怎么启用bitlocker加密、等相关内容解答,如果想了解更多相关内容,可以关注我们,你们的支持是我们更新的动力!
欢迎分享,转载请注明来源:内存溢出

 微信扫一扫
微信扫一扫
 支付宝扫一扫
支付宝扫一扫
评论列表(0条)