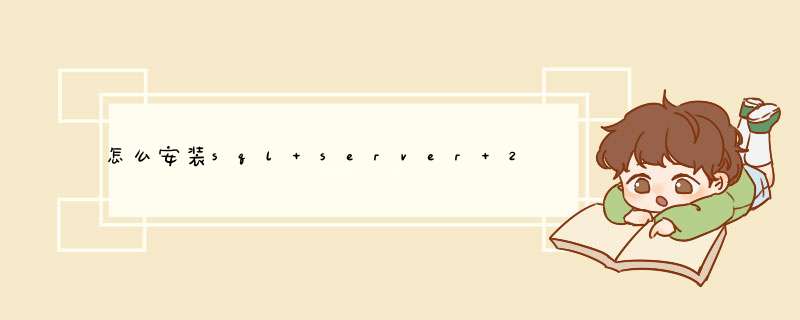
1、首先,在安装文件setupexe上,单击鼠标右键选择"以管理员的身份运行",
<img alt="Win7 系统上安装SQL Server 2008一步一步图解教程_downcc绿色资源网" src="/upload/tech/UploadPic/2012-8/2012828143624635jpg"/>
2、首先单击安装光盘中的setupexe安装文件,打开如下所示的"SQL Server安装中心"对话框:
3、选择左边的安装选项,单击右边的"全新SQL Server独立安装或向现有安装添加功能"选项,
4、在打开的"SQL Server 2008安装程序"对话框中,出现"安装程序支持规则"选项,可以看到,一些检查已经通过了,单击确定按钮,进入到下一步,
5、单击确定按钮之后,出现输入产品密钥的提示,这里我使用的密钥是企业版的:"JD8Y6-HQG69-P9H84-XDTPG-34MBB",单击下一步按钮继续安装,
6、在接下来的许可条款页面中选择"我接受许可条款"选项,单击下一步按钮继续安装
7、在出现的"安装程序支持文件"页面中,单击安装按钮继续
8、安装程序支持文件的过程
9、之后出现了"安装程序支持规则"页面,只有符合规则才能继续安装,单击下一步按钮继续安装
10、在"功能选择"页面中,单击全选按钮,并设置共享的功能目录,单击下一步继续
11、在"实例配置"页面中,选择默认实例,并设置是实例的根目录,单击下一步按钮继续
12、在"磁盘空间要求"页面中,显示了安装软件所需的空间,单击下一步继续,
13、在"服务器配置"页面中,根据需要进行设置,单击下一步按钮继续安装
14、在"数据库引擎配置"页面中,设置身份验证模式为混合模式,输入数据库管理员的密码,即sa用户的密码,并添加当前用户,单击下一步按钮继续安装
15、在"Analysis Services配置"页面中,添加当前用户,单击下一步按钮
16、在"Reporting Services配置"页面中,按照默认的设置,单击下一步按钮,
17、在"错误和使用情况报告"页面中,根据自己的需要进行选择,单击下一步按钮继续安装,
18、在"安装规则"页面中,如果全部通过,单击下一步按钮继续
19、在"准备安装"页面中,看到了要安装的功能选项,单击下一步继续安装
20、在"安装进度"页面中,可以看到正在安装SQL Server 2008
21、经过漫长的等待,SQL Server 2008安装过程完成,现在没有错误,我的第一次错误是在上边的那个步骤出现的,单击下一步按钮继续
22、在"完成"页面中,可以看到"SQL Server 2008安装已成功完成"的提示,单击关闭按钮结束安装
23、启动SQL Server 2008,选择开始菜单中的Microsoft SQL Server 2008下的SQL Server配置管理器,启动SQL Server服务
24、最后启动微软为我们提供的集成工具,按照上图中的选择SQL Server Manager Studio选项打开,输入用户名和密码进入
你可以
1、直接解压出来安装,或者用压缩解压缩软件直接打开安装。
2、安装一个虚拟光驱,将iso文件加载到虚拟光驱后,就和正常光驱一样,直接安装。
3、用软件将iso文件刻录到光盘中,用光盘安装。
一、进入安装程序
插入SQL Server 2008 R2安装光盘,自动运行后出现“SQL Server安装中心”。
在这里我们在本机安装一个SQL Server默认实例,所以执行以下步骤:
1、在左侧的目录树中选择“安装”。
2、在右侧的选择项中,选择第1项目“全新安装或向现有安装添加功能”,然后就进入了安装程序。
二、安装的准备过程
1、安装程序支持规则
在这个准备过程里,首先安装程序要扫描本机的一些信息,用来确定在安装过程中不会出现异常。如果在扫描中发现了一些问题,则必须在修复这些问题之后才可能重新运行安装程序进行安装。
安装过程中,如果出现不能重启计算机这一项不能通过,则需要删除一个注册表项。
删除注册表中
HKEY_LOCAL_MACHINE\SYSTEM\ControlSet001\Control\Session Manager
下PendingFileRenameOperations子键。
文件挂起 *** 作的错误搞定,可以继续
下一步,输入产口密钥,许可条款,安装程序支持文件
三、功能选择与配置
接下来,才是正式安装SQL Server程序。
1、安装程序支持规则
这个步骤看起来跟刚才在准备过程中的一样,都是扫描本机,防止在安装过程中出现异常。现在并不是在重复刚才的步骤,从下图明显看出这次扫描的精度更细,扫描的内容也更多。
在这个步骤中,一定不要忽略“Windows防火墙”这个警告,因为如果在Windows2008 *** 作系统中安装SQL Server, *** 作系统不会在防火墙自动打开TCP1433这个端口。将在后面的文章中提到这个问题。
2、设置角色
这里有3个选项可供选择。我们选择“SQL Server功能安装”。
3、功能选择
在这里,我们点一下“全选”按钮,会发现左边的目录树多了几个项目:在“安装规则”后面多了一个“实例配置”,在“磁盘空间要求”后面多了“服务器配置”、“数据库引擎配置”、“Analysis Services配置”和“Reporting Services配置”。
如果只做为普通数据引擎使用,我常常是只勾选:“数据库引擎服务”和“管理工具-基本”
4、安装规则
在这里又要扫描一次本机,扫描的内容跟上一次又不同。
5、实例配置
我们这里安装一个默认实例。系统自动将这个实例命名为:MSSQLSERVER 。
6、磁盘空间要求
从这里可以看到,安装SQL Server的全部功能需要5485MB的磁盘空间。
7、服务器配置
在这里,首先要配置服务器的服务帐户,也就是让 *** 作系统用哪个帐户启动相应的服务。 为了省事,我们选择“对所有SQL Server服务使用相同的帐户”。
也可以选择,NT AUTHORITY\SYSTEM,用最高权限来运行服务。
接着,还要设备排序规则,默认是不区分大小写的按你的要求自行调整。
8、数据库引擎配置
数据库引擎的设置主要有3项。
帐户设置中,一般MSSQLSERVER都做为网络服务器存在,为了方便,都使用混合身份验证,设置自己的用户密码。然后添加一个本地帐户方便管理即可。
目录和FILESTREAM没有必要修改。
对是数据目录,我是这样理解的,我习惯将软件都装在系统盘。在使用SQLSERVER时,数据库文件都放在其他盘,然后附加数据,这样不会混乱自己的数据库和系统的数据库。毕竟数据安全是第一。
安装MS SQL Server 2000
将MS SQL Server 2000企业版光盘放入光驱,出现安装引导界面
选择“安装 SQL Server 2000组件”。
选择“安装数据库服务器”。开始安装过程。
出现以下界面时,选择第二项:服务器和客户端工具,按[下一步]
注意下面的常见错误!
如果您尝试在Windows 98/Me/XP或Windows 2000 Professional *** 作系统上安装SQL Server 2000,到此界面时第二个选项不可选,系统提示“在此 *** 作系统上只能安装客户端工具”。这是如果您选择第一或第三项,按下一步也可以进行下去,不熟悉数据库的用户可能就误认为已经安装好了数据库,其实您此时仅仅安装上了SQL Server的客户端工具,并没有安装上数据库的服务,也就是说,在您的这台计算机上是没有数据库的。因此,如果您希望用装有Windows 98/Me/XP/或Windows 2000 Professional *** 作系统的计算机作为Excel服务器的服务端,您不能安装SQL Server 2000,只能安装MSDE 2000,请参见MSDE 2000的安装方法。
继续接受默认设置,按[下一步]
出现以下界面时,服务设置选择“使用本地系统帐户”,按[下一步]
说明:设置这一选项的目的是,使得无论您将来怎样改变系统管理员帐户Administrator的口令,数据库服务都可以正常启动。
出现以下界面,选择第二项“混合模式”,在“输入密码”栏输入数据库管理员sa的密码(随意设,但要记住),在“确认密码”栏再输入一次。按[下一步]
注意:请一定选择“混合模式”,默认的模式是“Windows身份验证默认”,如果此处不加注意,很容易直接按[下一步]过去。
按[下一步]开始复制文件,安装
完成安装后,选择菜单“开始-->程序-->Microsoft SQL Server-->服务管理器”,按[开始/继续]按钮启动服务,选中“当启动OS时自动启动服务”复选框。
如果你没删C盘的东西,在C:\Program Files\Microsoft SQL Server\80\Tools\Binn中可以找到,无论你的SQL装那里,他都是建在这里的。
如查询分析器为isqlwexe
企业管理器SQL Server Enterprise ManagerMSC
但是是必须重装才能用,因为它要注册很多东西。
重装以后你可以把原来的数据库添加会去,数据库文件在D:/sql// 中的Data目录。
以上就是关于怎么安装sql server 2008全部的内容,包括:怎么安装sql server 2008、SQL Server 2008 iso格式的安装程序怎么安装、sqlserver2008安装教程等相关内容解答,如果想了解更多相关内容,可以关注我们,你们的支持是我们更新的动力!
欢迎分享,转载请注明来源:内存溢出

 微信扫一扫
微信扫一扫
 支付宝扫一扫
支付宝扫一扫
评论列表(0条)