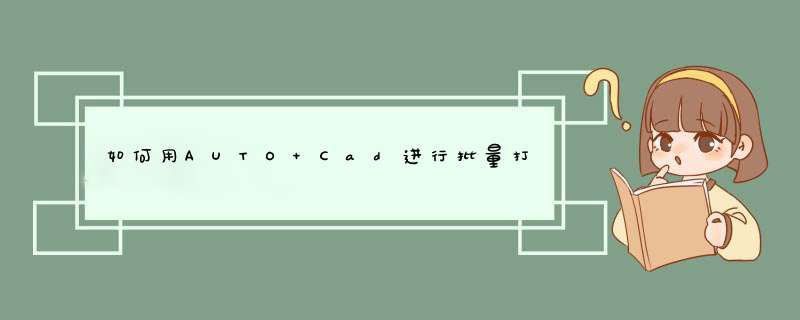
CAD是工程人必会的软件之一,有时候我们需要打印许多张CAD。如何批量打印呢?我们来讲讲。
工具/材料CAD软件
打开空白CAD,点击左上角下拉选项,选择“打印”,选择“批量打印”。
在d出的界面点击鼠标右键,选择“添加图纸”。
选择要批量打印的图纸,点击“选择”。
加载完毕,如图所示。
选择打印输出方式,我们这里选择绘图仪,点击发布。
出现以下界面,选择“是”。
开始打印。
1、首先下载一个Batchplot,大家可以自行百度搜索下载。文件不大就几十KB;
2、下载好以后打开Auto CAD软件,输入AP-空格
3、在d出的窗口中选择刚刚下载的文件路径,选择Batchplot文件,下面会提示加载成功;
4、关闭这个窗口,回到CAD的界面,打开你想要批量打印的图纸,输入Batchplot-空格
5、d出的窗口就是批量打印的界面了,接下来就可以选择按图框,然后在图纸中选择图框
6、然后选择需要打印的图纸图框,每个图框都点一次就可以了,左下角会出现已选择多少个图框,选择完成后空格;
7、其他的选项都是默认,打印顺序可以按照左右顺序也可以按照点击顺序;打印机选项会默认选择自己常用的模式,如果没有设置可以直接设置;
8、所有设置完成以后然后确定,打印机就开始工作了。然后你就泡一杯咖啡等着吧。
点击 文件 ,打开,然后选择需要批量打印的图纸文件,点击 打开:
对每个需要打印的文件均执行以下 *** 作:点击 文件,打印,然后设置打印机,打印区域之后,点击 应用到布局,然后点击 取消 :
输入publish命令后空格或回车,或者点击文件,发布:
对各项参数根据实际需要调整,然后点击 发布 :
根据需要选择是否要保存文档 :
6
点击 确定 ,即可等autocad后台数据处理结束之后,自动批量打印文档了:
我们知道在CAD中也可以打印,那么大家知道cad2010如何批量打印吗下面是我整理的cad2010如何批量打印的方法,希望能给大家解答。
cad2010批量打印的方法:
首先,进行打印设置方面的配置。选择相应的打印机、纸张、打印样式,然后按照需要设置其他的打印参数。由于该功能自动打印是对每张图纸图框的识别,因此需要让软件能自动识别图纸的图框,比如打印5张图纸,则需要软件能主动识别出5个图框。在软件里提供了3种方式:图块(图框为特定图块)、图层(指定图层为封闭矩形)、散线(图框为散的直线)。一般来说,如果需要打印的图纸图框是某个特定图块,那么可以直接选择第一种方式,比较方便。但是如果图纸的图框在图块或者图层的设定上比较随意,那么软件就无法自动判断出图框了,这时候需要“帮助”,手动绘制一个特定层的封闭矩形来实现。例如在这个例子里),可以设置一个图框层,并设置为不打印。
然后,将层切换到图框层,将需要打印的5张图用矩形框起来。 接着,调出批量打印界面,将图框形式选择为图层,图层名选择为:图框层。然后点击“选择批量打印图纸”,框选整个图纸,确定之后,自动d出批量打印界面,显示如下信息:
这表示,DWG文件中的5张图纸已被识别,此时点击确定,开始批量打印,软件会依次打印出符合之前设定要求的5张图纸。
设置完成后,选择“文件”—“发布”的功能,调出发布功能对话框。由于只是在模型空间打印,所以只选择“模型选项卡”,发布到打印机即可。最重要的是,将页面设置由默认修改为之前设置的名称“1、2、3、4、5”,然后点击“发布”,软件就可以将所有的图纸一次性打印出来了,在一定程度上也节省了的精力和时间,显的非常方便和快捷。
工具/材料
CAD
BatchPlot for AutoCAD
01用浏览器搜索 BatchPlot for AutoCAD(cad批量打印工具),并且下载到电脑
02打开桌面上的CAD软件进入CAD软件界面
03在软件界面上方,点击工具中的加载应用程序
04在d窗中找到下载的批量打印插件,点击加载
05然后输入:bplot然后敲回车键,就会出现批量打印对话框
06按照要求进行打印设置,设定完成后,确定返回,然后按照自己的需求框选需要打印的图纸,点击确定,批量打印就完成了
以上就是关于如何用AUTO Cad进行批量打印全部的内容,包括:如何用AUTO Cad进行批量打印、CAD一张图纸中的多个图形如何批量打印、cad如何批量打印等相关内容解答,如果想了解更多相关内容,可以关注我们,你们的支持是我们更新的动力!
欢迎分享,转载请注明来源:内存溢出

 微信扫一扫
微信扫一扫
 支付宝扫一扫
支付宝扫一扫
评论列表(0条)