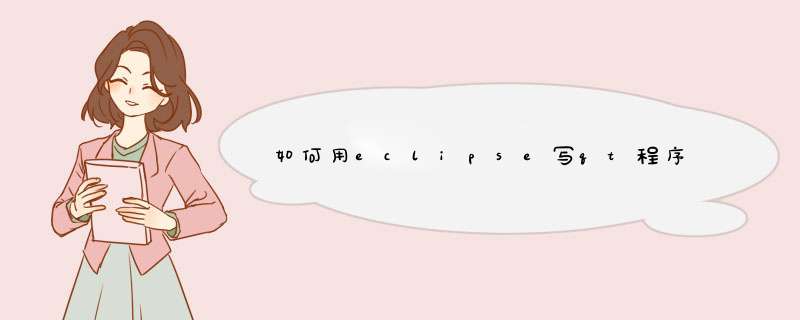
1)设置eclipse
通过菜单“Window” -> "Preferences",进入参数设置框,在Qt里面添加刚才安装的位置和版本号
2) 建立Qt工程
“File” -> "New" -> "New Project"
在Qt目录下面选择“Qt Gui Project”, "Next", 然后输入工程名字,剩下的只需要一路取默认值即可。
3) 在窗体上添加按钮
双击工程里面的ui文件,打开窗体编辑窗口
在菜单"Window" -> "Show View" -> "Other"
选择"Qt C++ Widget Box",点击"OK",就可以打开控件窗口了
4) 在窗口上放置两个按钮,在按钮上右键修改objectName和text
两个的objectName分别是:"Button1","Button2:"
text分别是:"Show Box", "Close"
5) 添加按钮事件
在"Qt C++ Signal Slot Editor"窗口里面,单击"+"图标,这时候再窗口里面出现一行内容
将双击"",选择“Button2”;双击“”,选择"clicked()";双击"",选择"close()"
打开主窗口类头文件, 添加信号响应部分和函数:
private slots:
void on_Button1_clicked();
这个函数的格式必须是:on_控件名_事件类型()
在cpp文件里面,添加头文件及函数实体:
#include
void qqq::on_Button1_clicked()
{
QMessageBox box(this);
boxsetText("Hello World!");
boxexec();
}
6) 在Eclipse里面,编译运行程序即可。
效果如下:
5) 添加按钮事件
在"Qt C++ Signal Slot Editor"窗口里面,单击"+"图标,这时候再窗口里面出现一行内容
将双击"",选择“Button2”;双击“”,选择"clicked()";双击"",选择"close()"
打开主窗口类头文件, 添加信号响应部分和函数:
private slots:
void on_Button1_clicked();
这个函数的格式必须是:on_控件名_事件类型()
在cpp文件里面,添加头文件及函数实体:
#include
void qqq::on_Button1_clicked()
{
QMessageBox box(this);
boxsetText("Hello World!");
boxexec();
}
一 新建Android工程篇:
1 File-> new –> Project->Android Project
2 输入项目名称, 类似于VS中的SolutionName
按顺序介绍以上红色框内内容
a Project name: 你建立的工程的名称, 类似于VS中的Project Name
b Contents: 主要用于制定你的工程代码的存放路径
c Build Target: 说明你要开发基于Android那个版本的应用程序
d Application name: 这个是你开发出来的程序, 安装到设备中之后, 那个图标下面显示的名字
e Package name: 包名称了, 这个相等于Net中的namespace
f Create Activity: 选择了这个就会生成一个默认的类, 等同于VS中新建一个Console工程, 会自动创建一个Programcs, 并且包含Main方法一样, 如果不选择, 则就是一个空的程序架子, 自己可以多建几次体会一下
3 创建完成之后, Eclipse中就会打开
至此, Android工程已经建立完毕
二 认识项目中各个文件及文件夹
需要注意的组件包括:
src 文件夹
包含示例应用程序的包,即
comdemo
。
gen文件夹
所有自动生成的文件包含在这里面, 如RJava
Rjava
Android Developer Tools 自动创建这个文件,它提供访问 Android 应用程序的各种资源所需的常量。后面会详细讨论 R 类与资源之间的关系。 此文件是在构建时自动创建的,所以不要手工修改它,因为所有修改都会丢失。
HelloWorldjava
应用程序的主活动类的实现。
Referenced libraries
包含 androidjar,这是 Android SDK 中的 Android 运行时类的 jar 文件。
res 文件夹
Drawables
这个文件夹包含图形文件,比如图标和位图, Drawable-xdpi (hdpi, ldpi, mdpi)分别对应不同分辨率的屏幕, hdpi 对应的是800 480及以上,当你的应用程序安装到不同分辨率的机器上的时候他会到对应的文件夹中去读取
Layouts
这个文件夹包含表示应用程序布局和视图的 XML 文件。后面会详细研究这些文件。
Values
这个文件夹包含 stringsxml 文件。这是为应用程序实现字符串本地化的主要方法。Android UI遵循了MVC开发模式, UI上用到的字符名称都定义再这个文件夹下。
AndriodManifestxml
示例应用程序的部署描述符。
用Eclipse开发第一个Android应用程序HelloWorld(下篇)
2011-05-09 14:31:52| 分类:android开发 | 标签:|字号大中小 订阅
序简单调试运行
一 AVD的创建
AVD 就是指Android 模拟器
1 通过Eclipse菜单Window->Android SDK and AVD Manager或者 Android Icon打开 Android SDK and AVD Manager, 选择左边第一项 Virtual devices
2 在没有新建过的情况下里面应该是空白的, 以上是我自己新建的两个, 我们在新建的时候基本是按照所对应的Android版本来建立, 比如你要开发22的程序,则建立22对应的AVD就好
Name: 指你建立的模拟器的名称
Target: 对应的Android SDK版本
创建完成之后就会多出来一条, 如下图:
二 程序的运行
1 在Project Explorer中右击项目名Run As->Run Configurations…, 打开Run Configurations对话框
a Android Application 右键 –> New
左边下方会出现New_configuration, 在右边Name: 输入HelloWorld(默认是New_configuration, 不修改也可以), Project栏点右边Browser…选择我们新建的HelloWorld工程
b 选择右边Target标签, 选择Automatic, 选择我们刚才新建的AVD, 按右下角的Apply, 再点Run。
到现在我们的程序就开始运行了
小总结: 我们的程序第一次运行时需要这么配置, 等第一遍配置好以后, 再次运行则不需要, 因为IDE已经为我们做了记录
使用模拟器的时候有以下几点需要注意:
模拟器开机时间有点长, 所以每天第一次运行需要等很久,具体时间取决于开发电脑额配置,
我们第一遍运行完成之后不需要急着关闭模拟器, 第二次运行程序你只要点Run他就会自动把新的程序安装到模拟器, 让后自动执行(一会儿以Log为证)
模拟器关闭不是直接点X, 也有顺序, 这个一会儿单独讲
我们先来看看运行起来的样子吧
三 添加Log记录功能及查看Log
1 我们打开HelloWorldjava, 加入两句Log代码
package comdemo; import androidappActivity; import androidosBundle; import androidutilLog; public class HelloWorld extends Activity { / Called when the activity is first created / @Override public void onCreate(Bundle savedInstanceState) { Logd("LOG_CAT","程序开始启动"); superonCreate(savedInstanceState); setContentView(Rlayoutmain); Logd("LOG_CAT","程序运行结束"); } }
2 Ctrl+S保存刚才的修改, Ctrl + F11再次运行程序, 再打开Windows->Show Perspective->Others…, 打开DDMS 找到LogCat窗口就可以看到我们刚才写的Log信息
这个是Console窗口
至此, 用Eclipse开发Android应用程序已经从Android认识, Android开发环境搭建, Android程序创建, 运行, 简单调试介绍完了
新建个工程
一般我们用两类工程: 一个是 java工程 一个是web工程;
我们现在建的是java工程:
点右键
选择new
选择 project
选择 java project
Next
输入项目的名字(最好用英文或者拼音)
Finish
提示 是否打开
Yes
Ok 项目建成了 名字为 test
下面建一个类
在src 下面点右键
New
选 class(类)
输入类的名字(类开头名字一定要大写,并且最好是英文或则拼音)
将 main 选择
Finish
public class test {
/
@param args
/
public static void main(String[] args) {
//在这里 写代码
}
}
写个一个非常简单的代码
public class test {
/
@param args
/
public static void main(String[] args) {
//在这里 写代码
Systemoutprintln("你好");//
}
}
下面是加的代码
Systemoutprintln("你好");
怎么运行呢
点右键
选择 Run as
选择 java applications
运行结果如下
在这里打出来字了
你好,步骤如下:
1、启动Eclipse。启动时,询问默认工作环境,选一个目录,点击确定即可。
2、选择“File”>"New">"Java Project"
3、填写工程名。后点击Next,然后点击Finish。
4、在左侧工程目录下,src目录上点击右键,选择new->class。输入类名,点击确定。
5、写好文件内容:
public class dain
{
public static void main(String arg[])
{
Systemoutprintln("其实很简单。");
}
}
6、在src目录上右键,“run as”>>"Java Application"。
7、在查看结果。
以上就是关于如何用eclipse写qt程序全部的内容,包括:如何用eclipse写qt程序、如何用eclipse开发第一个程序、如何使用eclipse创建项目及编写小程序实等相关内容解答,如果想了解更多相关内容,可以关注我们,你们的支持是我们更新的动力!
欢迎分享,转载请注明来源:内存溢出

 微信扫一扫
微信扫一扫
 支付宝扫一扫
支付宝扫一扫
评论列表(0条)