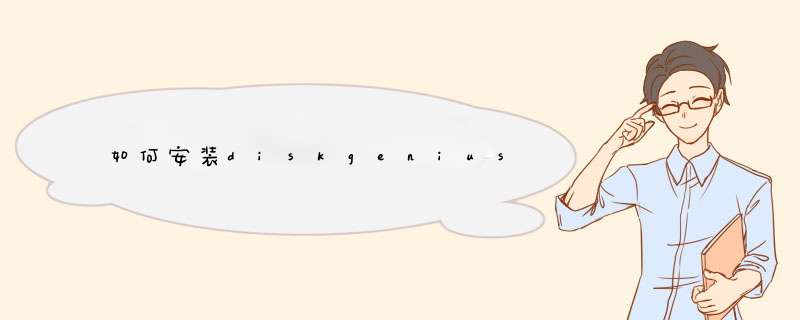
方法/步骤
第一步:我们在百度上搜索“DiskGenius”,在百度软件中心进行下载,点击普通下载即可。
如何下载安装DiskGenius磁盘分区软件
第二步:下载过程需要等待一段时间,我们可以查看浏览器的下载进度。
如何下载安装DiskGenius磁盘分区软件
3
第三步:下载完成后,我们双击安装包进行安装,我们可以选择语言,默认为简体中文,点击安装。
如何下载安装DiskGenius磁盘分区软件
4
第四步:我们同意软件的协议,然后进行安装,点击下一步。
如何下载安装DiskGenius磁盘分区软件
5
第五步:我们可以选择软件的安装位置,但是软件中提示不要安装到我们要还原的硬盘上。
如何下载安装DiskGenius磁盘分区软件
6
第六步:最后,我们选中启动DiskGenius,并点击结束按钮。快来实践一下吧。
END
注意事项
安装过程基本默认既可以了。
喜欢的朋友欢迎投票和收藏啊,谢谢!
DiskGenius是一款硬盘分区及数据恢复软件。它是在最初的DOS版的基础上开发而成的。我为大家介绍一些Disk Genius使用技巧,希望大家喜欢。
目录
Disk Genius 使 用 方 法 参 考
Disk Genius的意思
Disk Genius功能介绍
Disk Genius使用 方法 参考如下:经过近两年的潜心“修炼”,Disk Genius的“功力”确实更加不凡,它不仅提供了基本的硬盘分区功能(如建立、激活、删除、隐藏分区),还具有强大的分区维护功能(如分区表备份和恢复、分区参数修改、硬盘主引导记录修复、重建分区表等);此外,它还具有分区格式化、分区无损调整、硬盘表面扫描、扇区拷贝、彻底清除扇区数据等实用功能。虽然Disk Genius功能更强大了,但它的身材依然“苗条”,只有区区143KB。
一Disk Genius的主要功能及特点
1、仿WINDOWS纯中文图形界面,无须任何汉字系统支持,以图表的形式揭示了分区表的详细结构,支持鼠标 *** 作;
2、提供比fdisk更灵活的分区 *** 作,支持分区参数编辑;
3、提供强大的分区表重建功能,迅速修复损坏了的分区表;
4、支持FAT/FAT32分区的快速格式化;
5、在不破坏数据的情况下直接调整FAT/FAT32分区的大小;
6、自动重建被破坏的硬盘主引导记录;
7、为防止误 *** 作,对于简单的分区 *** 作,在存盘之前仅更改内存缓冲区,不影响硬盘分区表;
8、能查看硬盘任意扇区,并可保存到文件。
9、可隐藏FAT/FAT32及NTFS分区。
10、可备份包括逻辑分区表及各分区引导记录在内的所有硬盘分区信息。
11、提供扫描硬盘坏区功能, 报告 损坏的柱面。
12、具备扇区拷贝功能。
13、可以彻底清除分区数据。
二Disk Genius运行界面
如果你只是想利用Disk Genius查看、备份硬盘分区信息,可以在直接在WINDOWS 9x下运行本软件。但如果涉及更改分区参数的写盘 *** 作,则必须在纯DOS环境下运行,而且在使用前应将“ BIOS 设置”中的“Anti Virus”选项设为“Disable”。
运行“DiskGenexe”启动本软件后,将自动读取硬盘的分区信息,并在屏幕上以图表的形式显示硬盘分区情况。图1是Disk Genius检测笔者硬盘得到的分区信息结构图。左侧的柱状图显示硬盘上各分区的位置及大小,最底部的分区为第一个分区。通过柱状图各部分的颜色和是否带网格,可以判断分区的类型,灰颜色的部分为自由空间(不属任何分区),不带网格的分区为主分区,带网格的为扩展分区,扩展分区又进一步划分成逻辑分区(逻辑盘D、E、F…)。屏幕右侧用表格的形式显示了各分区的类型及其具体参数,包括分区的引导标志、系统标志,分区起始和终止柱面号、扇区号、磁头号。如果你对这些参数的意义不太懂,可以参阅帮助文件中“关于分区表”的内容。
在柱状图与参数表格之间,有一个动态连线指示了它们之间的对应关系。你可以通过鼠标在柱状图或表格中点击来选择一个分区,也可以用键盘上的光标移动键来选择当前分区。用“TAB”或“SHIFT-TAB”键可在柱状图和表格之间选择。当你选择了一个FAT或FAT32分区后,表格下部的窗口中将会显示关于这个分区的一些信息:分区的总扇区数、总簇数和簇的大小,两份FAT表、根目录、数据区的开始柱面号、磁头号、扇区号。
特别提示:分区参数表格的第0~3项分别对应硬盘主分区表的四个表项,而第4、5、6…项分别对应逻辑盘D、E、F…。当硬盘只有一个DOS主分区和扩展分区时(利用FDISK进行分区的硬盘一般都是这样的),“第0项”表示主分区(逻辑盘C)的分区信息,“第1项”表示扩展分区的信息,“第2、第3项”则全部为零,不对应任何分区,所以无法选中。笔者曾在某网站论坛上发现一张有关DISKMAN疑问的帖子,询问有没有办法将分区参数表格中全部为零的“第2项、第3项”删除掉, 这当然是不可能的,发帖者显然对硬盘分区知识缺乏了解。想真正弄懂分区参数表格中各项的意义,必须了解硬盘分区表链结构,建议有兴趣的朋友多找一些相关资料看看。
三使用说明
1备份及恢复分区表
启动本软件后,按F9键,或选择“工具”菜单下的“备份分区表”项,在d出的对话框中输入文件名(默认保存在A盘上),即可备份当前分区表。按F10键,或选择“工具”菜单下的“恢复分区表”项,然后输入文件名(默认从A盘读取),本软件将读入指定的分区表备份文件,并更新屏幕显示,在你确认无误后,可将备份的分区表恢复到硬盘。
2建立分区
未建立分区的硬盘空间(即自由空间)在分区结构图中显示为灰色,只有在硬盘的自由空间才能新建分区。
要建立主分区(Primary),先选中分区结构图中的灰色区域,按ENTER键;然后按提示输入分区大小,选择分区类型(要建立非DOS分区,还须根据提示设定系统标志,如建立Linux分区,系统标志为“83”)。利用本软件,你最多可以建立四个DOS主分区。存盘前如用户未设置启动分区,则自动激活第一个主分区。
要建立扩展分区,先选中分区结构图中的灰色区域,按F5键,在d出的提示框中输入分区大小后确认。扩展分区建立后,还要将其进一步划分为多个逻辑分区(逻辑盘)才能使用,方法是:选中新建立的扩展分区(绿色区域)后,按ENTER键,其后的 *** 作与建立主分区时相同。
提示:当硬盘上已有一个扩展分区时,就不能再建扩展分区了。如果你想将某个与扩展分区相邻的自由空间再划成扩展分区(即扩大“扩展分区”的范围),只能采取先删除已有的扩展分区,然后再重建才行。
3激活分区、删除分区、隐藏分区
选中要激活的主分区,按F7键即可将其设定为活动分区,活动分区的系统名称将以红色显示。
选中某一分区,按F4键即可隐藏该分区,再次按F4键恢复;按Delete键或F6键即可删除选定分区。
提示:如删除主分区,其所在空间转化为自由空间(变成灰色区域);如删除某一个逻辑分区(如D、E…盘)后,其所在空间并不变成自由空间,而是转化为未使用的扩展分区(变成绿色区域)。
4调整分区大小
本软件能在不损坏任何数据的情况下,直接调整FAT16或FAT32分区的大小。方法是:选择要调整的分区,在“分区”菜单下选择“调整分区大小”命令,然后按提示 *** 作。建议在调整前运行WINDOWS系统的“磁盘扫描程序”检查硬盘错误并纠正,并做好重要文件的备份。不可以在调整过程中强行中断或关机(重新启动)。否则,被调整分区上的数据将会全部丢失。
不过,笔者发现,Disk Genius的分区调整 *** 作实际上只是将分区的终止柱面数、磁头数、扇区数在可能的范围内(即没有数据的区域)作调整,并不能真正挪动分区的起始位置。所以此项功能似乎用处并不大。
5修改分区参数
选中要修改的分区,按F11键进入修改状态(如图2),将光标移动到要修改的参数,键入你要设定的值。修改完毕后选“确定”退出。
提示:用此法可调整分区的起始和终止柱面号、磁头号、扇区号,从而调整分区大小,但可能会造成逻辑盘(数据)丢失,不熟悉分区参数含义的用户要慎用此功能。
6重建分区表
当硬盘分区表被病毒或其他原因破坏时,Disk Genius通过未被破坏的分区引导记录信息(主要是搜索分区表结束标志55AA)重新建立分区表。搜索过程可以采用“自动”或“交互”两种方式进行。自动方式保留发现的每一个分区,适用于大多数情况。交互方式对发现的每一个分区都给出提示,由用户选择是否保留。当自动方式重建的分区表不正确时,可以采用交互方式重新搜索。重建过程中,搜索到的分区都将及时显示在屏幕上。但不立即存盘,因此,你可以反复搜索,直到正确的建立分区表之后再存盘。此功能的 *** 作非常简单,只需选择执行“工具”菜单下的“重建分区”命令即可。
此功能是修复逻辑盘丢失故障最简便的方法,特别是“治疗”因使用Pqmagic不当导致的种种 硬盘故障 的“特效药”。
7重写主引导记录(MBR)
当硬盘的主引导记录(位于硬盘的0柱面0磁头1扇区)损坏,不能引导系统时,可用本功能重写主引导记录。Disk Genius会自动检查并重写损坏的主引导记录。对于没有主引导记录(MBR)的新硬盘,Disk Genius会自动建立MBR。本功能位于“工具”菜单下。
8参数检查
本软件在读出分区表后及更新硬盘分区表之前,会自动检查分区参数,发现不合理参数时逐一给出提示。你也可以在任何时候按F12键进行检查。
9更新硬盘分区表
在你完成分区建立或分区参数修改 *** 作后,要使新设置生效时,可按F8键,本软件将首先检查分区参数,无误后写入硬盘,从而更新硬盘分区表。
10查看任意扇区
按CTRL_R键,在d出的查看窗口中(如图3),指定要查看的扇区(可用TAB键选择柱面、磁头、扇区参数),“PageUp”、“PageDown”键可以前后翻页。点击窗口右上方的“保存为”按钮,还可以将以当前扇区开始的若干扇区保存到磁盘文件中。
11选择硬盘
如果你的计算机装有第二硬盘,在“硬盘”菜单下将出现“第2硬盘”选项。选中它即可切换到第二硬盘。用同样的 *** 作亦可转换到第一硬盘或 其它 硬盘。
12回溯功能
为了防止失误,用户对分区表进行的简单 *** 作(包括建立、删除、隐藏、激活、修改参数等),Disk Genius并不立即进行存盘,而只是在内存中做修改,等你全部修改完毕,确认无误并下达存盘命令后,它才将你的修改一次性地写入硬盘。但如果执行了写盘 *** 作后,发现未能达到目的甚至出现错误时,是不是就无法挽回了呢其实不用担心,Disk Genius给你准备了一副“后悔药”,对每一次写盘 *** 作,在执行写盘命令之前,Disk Genius会在其安装目录下自动建立一个回溯文件LOOKBACKDAT,保存本次运行中所有更新过的扇区的原内容。点击“硬盘”菜单下的“回溯”,就可以将硬盘中被改动的扇区内容恢复到写盘之前的状态。有了回溯功能,无疑为危险的分区 *** 作又提供了一个 保险 。
13快速格式化分区
创建了主分区和逻辑分区后,你还需要对其进行格式化才能使用。现在Disk Genius也具有格式化FAT16或FAT32分区的功能了。本功能位于“分区”菜单下。格式化之前,你可以设定簇的大小,但一般不需要设定,使用默认值就可以了。格式化过程中,会询问你是否进行硬盘表面扫描,根据你硬盘的情况,如果你确信没有坏扇区,就不必扫描了。
14清除扇区数据
本功能用空字节填充硬盘扇区,可以让这些扇区中的文件彻底消失。但要提醒你的是,在这样做之前,一定要经过慎重考虑!
要使用本功能,请先选择要清除扇区的分区(千万不能选错!),然后在“工具”菜单下选择“清除扇区数据”。
15硬盘表面检测
在“工具”菜单下选择“硬盘表面检测”,即可对某一分区的硬盘表面进行检测。此功能不是按“簇”测试,也不将坏扇区标识出来。因此可以测试任何类型的分区。你可以选择按“柱面”、“磁道”或“扇区”检测。如按“柱面”检测,当发现坏柱面时,将跳过这个坏柱面,继续检测下一个柱面,因此速度快一些。如按“磁道”检测,将跳过发现的坏磁道,因此速度稍慢。如按“扇区”检测,当发现坏磁道时,将对坏磁道内的每一个扇区进行检测,因此速度最慢。检测完成后,将产生一个坏扇区清单,保存到“BADSECTTXT”中。
16拷贝扇区
本功能用于对扇区进行复制,将扇区数据从一个位置复制到另一处。如:用FAT32分区的引导记录备份恢复被破坏的引导记录。本功能位于“工具”菜单下。运行时,按提示输入源扇区、目的扇区的起始位置及要复制的扇区个数。
体会:Disk Genius确实是一个为国人量身定做的非常好用的硬盘分区工具,它对分区表进行建立、删除、隐藏、激活、修改参数等 *** 作后,效果可立即从界面图中看到,但此时并未真正生效,等你确认无误并下达存盘命令后,它才将你的修改一次性地写入硬盘。即使是在修改已存盘生效的情况下,你仍可利用其回溯功能“反悔”。当你的硬盘分区出现问题时,不妨先用Disk Genius进行“体检”,即使你是菜鸟,也可以无所畏惧地对分区表“动手术”。强烈推荐大家到 天极下载频道 下载来试试。笔者建议,将Disk Genius安装到系统紧急启动盘上,并利用它将你的硬盘分区表信息也备份到启动盘上,以备急用。如果要进行分区信息修改时,从软盘启动Disk Genius,这样回溯文件LOOKBACKDAT也将保存到软盘上,给你保留一付“后悔药”。
<<<
Disk Genius的意思:DiskGenius是一款硬盘分区及数据恢复软件。它是在最初的DOS版的基础上开发而成的。Windows版本的DiskGenius软件,除了继承并增强了DOS版的大部分功能外(少部分没有实现的功能将会陆续加入),还增加了许多新的功能。如:已删除文件恢复、分区复制、分区备份、硬盘复制等功能。另外还增加了对VMWare、Virtual PC、VirtualBox虚拟硬盘的支持。更多功能正在制作并在不断完善中。
<<<
Disk Genius功能介绍:1、支持传统的MBR分区表格式及主流的GUID分区表格式。
2、支持基本的分区建立、删除、隐藏等 *** 作。可指定详细的分区参数;
3、支持IDE、SCSI、SATA、NVME等各种类型的硬盘。支持U盘、USB硬盘(移动硬盘)、存储卡(闪存卡);
4、支持FAT12、FAT16、FAT32、NTFS文件系统;
5、支持EXT2/EXT3/EXT4文件系统的文件读取 *** 作。支持Linux LVM2磁盘管理方式;
6、可以快速格式化FAT12、FAT16、FAT32、NTFS等分区。格式化时可设定簇大小、支持NTFS文件系统的压缩属性;
7、可浏览包括隐藏分区在内的任意分区内的任意文件,包括通过正常方法不能访问的文件。可通过直接读写磁盘扇区的方式读写文件、强制删除文件;
8、支持盘符的分配及删除;
9、支持FAT12、FAT16、FAT32、NTFS等分区的已删除文件恢复、分区误格式化后的文件恢复。成功率较高;
10、增强的已丢失分区恢复(重建分区表)功能,恢复过程中,可即时显示搜索到的分区参数及分区内的文件。搜索完成后,可在不保存分区表的情况下恢复分区内的文件;
11、提供分区表的备份与恢复功能;
12、可将整个分区备份到一个镜像文件中,可在必要时(如分区损坏)恢复。支持在Windows运行状态下备份系统盘;
13、支持分区复制 *** 作。并提供“全部复制”、“按结构复制”、“按文件复制”等三种复制方式,以满足不同需求;
14、支持硬盘复制功能。同样提供与分区复制相同的三种复制方式;
15、支持VMWare、VirtualBox、Virtual PC的虚拟硬盘文件(“vmdk vdi vhd”文件)。打开虚拟硬盘文件后,即可像 *** 作普通硬盘一样 *** 作虚拟硬盘;
16、可在不启动VMWare、VirtualBox、Virtual PC虚拟机的情况下从虚拟硬盘复制文件、恢复虚拟硬盘内的已删除文件(包括格式化后的文件恢复)、向虚拟硬盘复制文件等;
17、支持 "img" "ima" 磁盘及分区映像文件的制作及读写 *** 作;
18、支持USB-FDD、USB-ZIP模式启动盘的制作及其文件 *** 作功能;
19、支持磁盘坏道检测与修复功能,最小化减少在修复坏道过程中的数据破坏;
20、可以打开由DiskGenius建立的PMF镜像文件;
21、支持扇区编辑功能;
22、支持虚拟磁盘文件格式相互转换功能;
23、支持无损调整分区大小功能。
<<<
Disk Genius相关 文章 :
★ Disk Genius使用详解
★ 怎么使用Disk Genius检测和修复硬盘坏道
★ 电脑中硬盘分区不见了怎么办
★ 硬盘分区损坏怎么办
★ 硬盘分区故障修复方法详细介绍
★ 硬盘修复软件有用吗
★ 无损分区是什么怎么做到无损分区
★ 电脑硬盘故障现象
★ 电脑硬盘检测出有坏道怎么办
★ 硬盘有物理坏道应该怎么解决
var _hmt = _hmt || []; (function() { var hm = documentcreateElement("script"); hmsrc = ">开始——程序——附件——命令提示符。这个命令提示符就是DOS环境,不知道VISTA是不是还是这个步骤,你试一下吧
(1)打开"开始"(左下角)
(2)点"运行"(不要告诉我没有-_-#)
(3)输入字母(cmd)大小写可以忽略
出来的就是DOS环境
然后输入diskgeniusexe所在文件夹的完整目录。比如C:\\\diskgeniusexe回车就可
首先在另一台电脑上把损坏的硬盘挂上,启动系统查看损坏硬盘状态,在开始,程序,进入计算机管理点击进入磁盘管理查看硬盘现在情况,发现损坏硬盘分区已成为动态分区,并合并成一个动态分区。
修复步骤:
第一步、先用diskgenius镜像备份全盘的数据(不管今后硬盘是否还能修复,至少数据还在)。
第二步、备份好数据我们开始下载diskgenius数据恢复软件解压后双击运行主程序,点击搜索分区,DiskGenius搜索分区速度是一流的,200多兆也就不到十分钟,如果遇到很长时间都不能完成那可能就是有坏道了。
第三步、点击搜索分区按钮后,DiskGeniusd出搜索方式范围设定窗口,默认设置就行,点击“开始搜索”按钮搜索。
DiskGenius找到的分区会显示灰色字体,在找到分区后会提示是否保存分区,这时不管是查找时软件提示未格式化还是其他原因都先保存,完成后我们在分析上;搜索完成一共找到6个分区,其中第一个分区正常,最后一个分区是隐藏的系统一键恢复的小分区,剩下的4个为NTFS格式分区都提示未格式化,这种情况比较少见,扫描后系统提示的情况如图。
第四步、我们点击确定,DiskGenius会自动加载分区,打开我的电脑,包括还原分区在内的6个分区重现了,打开正常识别的第一个磁盘查看,目录结构正常,点击文件能打开显示正常,我们把文件先保存起来,右键点击全部复制保存。
第一个分区修好后开始修复其他的分区,应提示格式化我们要查看DBR信息后才能确认。只要diskgenius工具找到磁盘分区信息,将它自动回写到硬盘0扇区,硬盘分区信息就回来了,点击菜单上的硬盘--保存分区表,该硬盘是XP系统,只能是MBR格式,按默认确定。
再次提示保存数据,点确定,diskgenius自动加载分区完成,打开我的电脑,分区全部修复回来了。打开每个分区查看都正常,点击目录及文件完好无缺,进入磁盘管理查看故障硬盘状态,所有分区已经正常,分区和数据修复完成。
其实大多数磁盘分区故障经过diskgenius修复分区表信息后,磁盘都能正常继续使用,数据都能保全。
猜你还喜欢:
DiskGenius磁盘修复工具使用教程
360文件恢复工具在哪?360安全卫士文件恢复器使用教程
以上就是关于如何安装diskgenius全部的内容,包括:如何安装diskgenius、DiskGenius使用详解及功能介绍、如何进入dos系统运行diskgenius.exe等相关内容解答,如果想了解更多相关内容,可以关注我们,你们的支持是我们更新的动力!
欢迎分享,转载请注明来源:内存溢出

 微信扫一扫
微信扫一扫
 支付宝扫一扫
支付宝扫一扫
评论列表(0条)