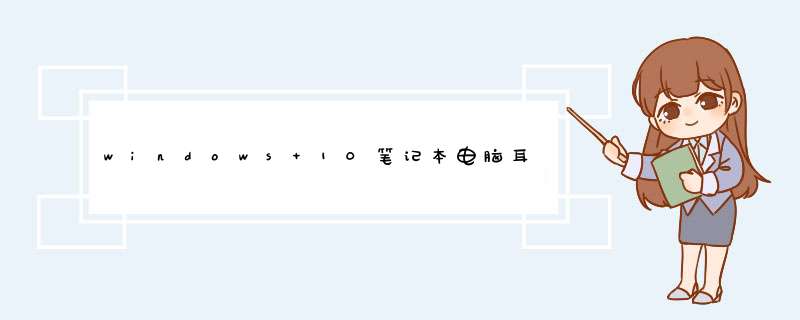
修复声音问题,
运行疑难解答,
有关解决音频或声音问题的帮助,请尝试音频疑难解答。它或许能够自动修复音频问题。
若要运行疑难解答,请选择“开始” 按钮,键入“疑难解答”,然后从结果列表中选择“疑难解答”。选择“播放音频”>“运行疑难解答”。
检查设备管理器,
请尝试以下步骤:
打开“开始” 菜单,输入“设备管理器”,然后从结果列表中选择它。在“声音、视频和游戏控制器”下面,选择声卡,打开它,再选择“驱动程序”选项卡,然后选择“更新驱动程序”。如果 Windows 找不到新的驱动程序,请在设备制造商网站上查找一个驱动程序并按照其说明进行 *** 作。
如果仍不起作用,请尝试:
卸载音频驱动程序:打开“设备管理器”,右键单击(或长按)该音频驱动程序,然后选择“卸载”。重启设备,Windows 将尝试重新安装该驱动程序。
如果不起作用,请尝试使用 Windows 自带的通用音频驱动程序。以下是 *** 作方法:
打开“设备管理器”,右键单击(或长按)该音频驱动程序 >“更新驱动程序软件”>“浏览计算机以查找驱动程序软件”>“从计算机的设备驱动程序列表中选择”,选择“高清晰度音频设备”,再选择“下一步”,然后按照说明进行安装。
检查电缆,音量,请尝试以下步骤:
检查扬声器和耳机连接是否存在电缆松动或插错插孔的情况。
检查电源和音量级别,尝试调高所有音量控件的音量。
某些扬声器和应用本身具有音量控件,你可能需要全部检查一遍。
尝试使用不同 USB 端口进行连接。
请记住,如果插入耳机,则扬声器可能无效。
设置默认设备,
如果你要使用 USB 或 HDMI 连接音频设备,则可能需要将该设备设置为默认设备。
打开“开始” 菜单,输入“声音”,然后从结果列表中选择它。在“播放”选项卡上,选择设备,然后选择“设为默认设备”。
关闭音频增强,
按照以下步骤 *** 作:
转到“开始” 菜单,输入“声音”,然后从结果列表中选择“声音控制面板”。
在“播放”选项卡上,右键单击(或长按)“默认设备”,然后选择“属性”。
8在“增强功能”选项卡上,选中“禁用所有增强功能”复选框,然后尝试播放音频设备。
如果这不起作用,请选择“取消”,并在“播放”选项卡上选择另一个默认设备(如果有),选中“禁用所有增强功能”复选框,然后重新尝试播放音频。针对每台默认设备执行该 *** 作。
尝试不同的音频格式,
请尝试以下步骤:
转到“开始” 菜单,输入“声音”,然后从结果列表中选择“声音控制面板”。
在“播放”选项卡上,右键单击(或长按)“默认设备”,然后选择“属性”。
在“高级”选项卡上的“默认格式”下面,更改设置,然后重新测试音频设备。如果不起作用,请尝试再次更改设置。
答案是:通用音频驱动程序 未修复 怎么办您好亲,一、声卡控制面板设置 (部分声卡都会有这方便的问题,如:Realtek、via) 打开音频管理器——点击右侧插孔设置——勾选禁用前面板插孔检测——点击确定即可。二、设备管理器声卡被禁用 打开计算机——点击管理——点击设备管理器——查看声音、视频和游戏控制器。检查声卡在设备管理器中有没有被禁用。解决方法:右键点击声卡查看,如果已被禁用则会有“启用”选项,点击启用即可。三、声卡驱动安装不成功。 使用电脑管家更新下驱动就可以了。 1、打开腾讯电脑管家,点击“工具箱”。在工具箱里找到“硬件检测”。3、在硬件检测里点击“驱动安装”。4、可以看到“安装状态”,如果是未安装可以直接点击安装。希望可以帮到您哦。
您好,联想一体机下载安装音频社备的步骤如下:
1 打开联想官网,进入支持页面,选择相应的一体机型号。
2 在驱动程序下载页面中,找到音频社备的驱动程序,并下载到本地。
3 双击下载的驱动程序,按照提示完成安装过程。
4 安装完成后,重启一体机,使驱动程序生效。
5 打开音频设置,检查音频设备是否已经识别,并进行测试。
需要注意的是,在下载安装驱动程序前,需要先确定一体机的 *** 作系统版本,以确保下载到正确的驱动程序。同时,建议在下载前备份重要数据,以防意外情况发生。
以上就是关于windows 10笔记本电脑耳机有声音,扬声器没声音怎么办全部的内容,包括:windows 10笔记本电脑耳机有声音,扬声器没声音怎么办、手机音频驱动程序怎么修复、联想一体机如何下载安装音频社备等相关内容解答,如果想了解更多相关内容,可以关注我们,你们的支持是我们更新的动力!
欢迎分享,转载请注明来源:内存溢出

 微信扫一扫
微信扫一扫
 支付宝扫一扫
支付宝扫一扫
评论列表(0条)