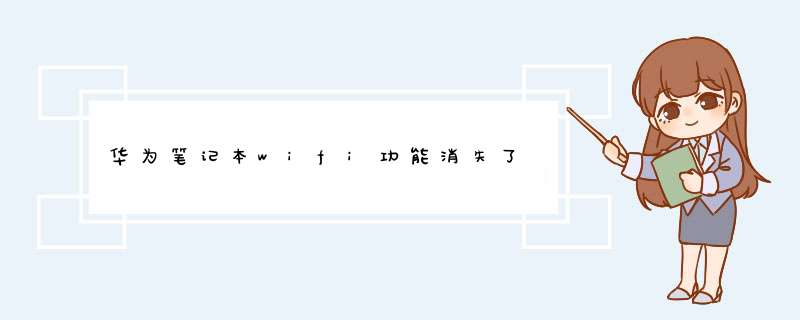
想要用笔记本上网,可是突然发现,自己的笔记本却没有无线网络连接的符号,不能将笔记本连接到无线网络,让用户煞费苦心,那么找不到笔记本无线网络连接怎么办?其实,只要找出其中的原因就可以轻易解决。以下就为大家介绍笔记本没有无线网络连接解决方法,希望对大家有所帮助!
方法/步骤
1、打开桌面右下角的网络图标发现没有显示无线网络列表。在“开始”菜单打开控制面板,选择控制面板右上角的查看方式为“小图标”,如图所示。
2、找到“Windows移动中心”,鼠标点击打开,若自己的无线网络被关闭,则点击“打开无线”按钮,便成功启用了无线网络功能,您的无线网络列表就可以显示,如图所示。
3、下面检查设备驱动是否正常。鼠标右击桌面“计算机”图标,在出现的上下文菜单中选择“管理”。打开“计算机管理”窗体后,依次定位到“系统工具 -> 设备管理器 -> 网络适配器”,如图所示。
4、下面重新启用驱动程序。找到自己的无线网络驱动程序,右击此项,在d出的菜单列表中选择“禁用”。可以看到,此时无线网络驱动项的图标中出现了向下箭头,表示已禁用无线网络驱动。接着再次右击它,在右键菜单中选择“启用”即可。
5、如果您的无线网络还是有问题,执行以下 *** 作。若您没有安装或长时间未更新无线网络设备驱动,请打开驱动精灵等软件,安装或更新自己的无线网络驱动程序。如图所示,找到“无线网卡”驱动,然后安装或更新。
6、如果通过系统软件设置的方法没有解决此问题,那就有可能是硬件问题了,此时,您只有送修检查自己的无线网卡是否损坏。若出现如下能搜索到周围的无线网络,你便可以使用无线网络功能了。
END
以上就是笔记本没有无线网络连接解决方法,希望能帮助到大家!
展开更多
01、台式机连WIFI需要一个无线网卡,没有的话请先购买一个USB无线网卡。
02、将无线网卡插入电脑USB接口。
03、安装无线网卡驱动程序。
04、打开“控制面板”,点击“网络和internet”进入,找到“网络和共享中心”。
05、在左边侧边栏里找到“更改适配器设置”并点击。
06、点击“无线网络连接”,选择“连接”。
07、d出“无线网络连接”的窗口,点击“连接”即可。
一:卸载第三方管家软件,关闭WLAN随机硬件地址。 卸载第三方管家软件,例如腾讯管家、360管家、金山杀毒等。 关闭WLAN随机硬件地址,具体 *** 作如下: 搜索框输入“WIFI”,打开 “WLAN设置”,进入WIFI设置界面。 找到随机硬件地址开关,关闭开关即可。 不接通电源,开机情况下长按开机键15s,然后再开机。2二:按照以下步骤检查计算机网卡驱动: 鼠标右键点击 Windows 图标。 选择“网络适配器”展开。注意:AMD平台计算机的WLAN驱动为Realtek 8822CE Wireless LAN 80211ac PCI-E NIC 查看Intel Wireless 设备是否存在。 若不存在,长按电源键 10 秒强制关机再开机尝试。 若存在且存在**感叹号,请重新升级网卡驱动后重启再尝试。升级网卡驱动的方式有两种:1通过官网安装最新的网卡驱动 2通过电脑管家安装最
方法如下:
安装无线网卡的驱动程序
1把无线网卡插入USB接口后,红色指示灯会亮起,这时计算机会自动识别该无线网卡,如果无线网卡没有质量问题,计算机会在右下角显示“新硬件已安装并可以使用”
2然后打开我的电脑,双击无线网卡图标,安装驱动程序。
3接着选择安装的语音,一般我们选择简体中文的。
4然后选择安装的目录,最好不要安装在C盘系统盘,容易造成文件丢失,浏览文件安装在其它盘比较好。安装完成后,点击“完成”即可。
使用无线网卡的方法
1驱动程序安装完成后,双击桌面的无线网卡程序图标。
2打开程序主界面后点击“自动连接”,如果这时最下面显示请插入调制解调器,说明无线网卡没有插好,要退出网卡重新插入USB卡槽。
3然后程序会自动检测和验证设备,验证成功后再点击左上角的“自动连接”,就连接到网络,可以正常上网了。
4在关闭无线上网时,要先点击主程序的“断开网络”,然后点击右上角的关闭,再点击确定即可。不要未断开网络就直接退出程序,那样容易出问题。
应该是华为无线网卡的驱动程序文件丢失。
解决办法:
到华为网站下载与 *** 作系统对应的最新版本的网卡驱动程序。
卸载原来的驱动程序。
重新安装最新版驱动程序,重启笔记本。
以上就是关于华为笔记本wifi功能消失了全部的内容,包括:华为笔记本wifi功能消失了、华为无线路由器怎么和台式电脑连接、华为matebook13网络红叉等相关内容解答,如果想了解更多相关内容,可以关注我们,你们的支持是我们更新的动力!
欢迎分享,转载请注明来源:内存溢出

 微信扫一扫
微信扫一扫
 支付宝扫一扫
支付宝扫一扫
评论列表(0条)