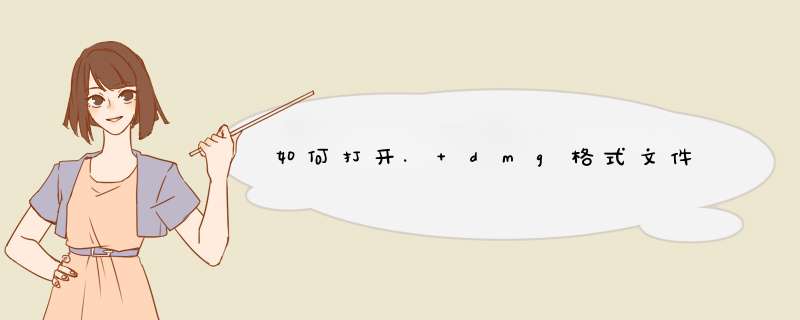
dmg文件的打开方法。
1、上网搜索并下载UltraISO 。
2、运行UltraISO 程序,点击“文件”->“打开”,选择相应的DMG文件。
3、此时程序会对DMG文件进行展开查看,找到想要的IPSW文件,右击,从d出的菜单中选择“提取到”项。
4、接着选择解压的位置,并点击“确定”按钮。
5、然后就会进入自动解压过程,直接完成比例为“100%”,整个解压过程完成。然后就可以到相应的目录中找到对应的IPSW文件。
dmg是Mac上的磁盘镜像文件。
一般下载安装包后有dmg和exe两种格式,因为现在主流就是windows和Mac,所以经常封装到一起。这里的dmg就是Mac的程序安装包,相当于Windows的exe安装包。可以通过一些工具将dmg转换为iso文件在windows系统里用。
详细解释:
dmg,全称为disk image,即磁盘影像。相当于在windows中的iso文件。打开一个dmg文件,系统会生成一个磁盘,其中包含此dmg文件的内容。因此,dmg文件在Mac中相当于一个软U盘。
用户可以在程序-常用工具-磁盘工具里面创建dmg文件,大小自定义。可以用来放程序,打包文件,或用来做一个限定容量的路径。然后可以对这个磁盘进行其他 *** 作,如用TOAST刻录。
DMG Master for Mac 可以快速帮助用户创建任何Mac识别的标准DMG文件,而且dmg master mac支持使用AES-128或者AES-256算法进行加密,使用非常便捷。DMG Master是一个基于文档的应用程序,只需单击一下即可创建标准的磁盘映像存档。磁盘映像存档是macOS上的通用标准,用于将您的内容分发到单个文件中。它可以被任何Mac识别,并且可以在任何Mac上打开而无需任何软件。
在任何Mac上,单击磁盘映像存档,打开并将存档作为磁盘安装在桌面上DMG Master可帮助重复创建磁盘映像存档,从而在文档中保存存档创建设置此方法可以节省大量时间。如果与经典的“实用”方法相比,则使用该软件。要创建更新的磁盘映像,存档就足以打开以前保存的DMG主文档并单击“制作磁盘映像”,应用程序将使用预先保存在文档中的源,目标,名称和设置创建存档。
对于重复创建更改内容,磁盘映像是动态创建的,具有文档内指定的更新内容,并且可以具有包含日期标记的自定义图像名称。将来需要更新存档时,重新打开文档并按下按钮。DMG Master可以在磁盘上保存和管理无限数量的文档,管理每个使用特定源,设置和目标创建的单独存档。
DMG Master可以使用“打开时创建磁盘”选项创建备份存档,无需用户交互,使用脚本或启动器实用程序(如Cronette),只需打开DMG主文档即可。DMG Master还可以以加密格式保存存档,以便在没有正确密码的情况下使您的数据不可用。
1、这是一个dmg文件,是百度网盘苹果mac版的安装文件。
2、在mac下,我们可以直接双击就能打开了
3、打开后,就会进行安装了,和windows下安装软件差不多
4、很快,就会安装完成。
5、如果是在windows里下载了dmg文件,直接双击是不能打开的。
6、如果一定要在windows下打开dmg文件,我们可以百度搜索下载‘dmg2iso’
7、dmg2iso可以把dmg文件转换成iso文件,这种类型的文件可以在windows下打开。如果你的dmg文件是苹果系统的安装软件,那么在windows下打开也是用不的。但如果只是一些文档之类的文件,那就没问题。
DMG 文件与 二 种文件类型相关联,可以使用 Igor Pavlov开发的 7-Zip查看。 总的来说,这种格式与 十八 种已知的软件应用程序相关联。 它们通常以 Mac OS X Disk Image File 文件格式存在。 在大多数情况下,这些文件被视为 Disk Image Files,但它们也可以是 Data Files。
7-Zip的优点:
1、开源免费,轻巧便携。与同类收费软件功能相当。
2、对于 ZIP 及 GZIP 格式,7-Zip 能提供比使用 PKZip 及 WinZip 高 2-10% 的压缩比。
3、提供更完善的 AES-256 加密算法;可以利用7-zip内置命令创建体积小巧的自动释放安装包。
4、与Windows 资源管理器紧密集成;强大的的文件管理器;更给力的命令行版;支持 FAR Manager 插件。
5、支持对7z, XZ, BZIP2, GZIP, TAR, ZIP and WIM等格式的压缩/解压缩。
6、仅解压缩:ARJ, CAB, CHM, CPIO, CramFS, DEB, DMG, FAT, HFS, ISO, LZH, LZMA, MBR, MSI, NSIS, NTFS, RAR, RPM, SquashFS, UDF, VHD, WIM, XAR, Z。
扩展资料:
打开 DMG 文件过程中所遇到的常见问题
1、7-Zip 未安装
双击 DMG 文件时,可能会在 *** 作系统中看到一个对话框,指出 “无法打开此文件类型”。 如果是这种情况,通常是因为计算机上 没有安装 Windows 10 版的 7-Zip。 由于 *** 作系统不知道如何处理此文件,因此无法通过双击打开它。
2、安装了 7-Zip 的错误版本
在某些情况下,可能有一个较新(或较早)版本的 Mac OS X Disk Image File 文件, 安装的应用程序版本不支持它。 如果没有正确的 7-Zip 版本(或上面列出的任何其他程序),则可能需要试试看下载其另一个版本或上面列出的其他软件应用程序中的一个。 最常见的情况是, 软件应用程序版本较早,而 文件是由较新的版本创建的,软件将无法识别该文件。
3、难以打开 DMG 文件的其他原因
虽然计算机上可能已经安装了 7-Zip 或其他与 DMG相关的软件,但在打开 Mac OS X Disk Image File 文件时仍然会遇到问题。 如果仍然无法打开 DMG 文件,那么可能还有 其他问题阻止打开这些文件。 这些问题包括(按照从最常见到最不常见的顺序列出):
1) Windows 注册表中无效的 DMG 文件引用 (Windows *** 作系统的“电话簿”)
2) 意外删除 Windows 注册表中 DMG 文件的描述
3) 与 DMG 格式关联的软件应用程序的安装不完整或不正确
4) DMG 文件已损坏( Mac OS X Disk Image File 文件本身存在问题)
5) DMG 感染了恶意软件
6) 与 DMG 文件关联的硬件的设备驱动程序 已损坏或已过期
7) 计算机没有足够的系统资源 来打开 Mac OS X Disk Image File 格式
参考资料:
OS X Mavericks 109 DP1 已经发布,如果你需要制作安装 U 盘,可以参考以下教程: 首先你需要开启显示隐藏文件的功能。在「终端」(Terminal)应用中执行下面的命令即可: defaults write comappleFinder AppleShowAllFiles YES && killall Finder 然后从 App Store 下载 OS X Mavericks 安装包,下载完成之后你就会在应用程序文件夹中找到名称为’Install OS X 109′的应用。现在请在它上面点击右键,然后选择「显示包内容」。 进入 Contents/SharedSupport,在这个文件夹中你会看到一个名为 InstallESDdmg 的文件。然后双击它,将他挂载成一个磁盘。 在刚刚挂载成功的磁盘目录下,你会看到一个叫做 BaseSystemdmg 的文件。 接下来打开「磁盘工具」,将 BaseSystemdmg 恢复到 U 盘中(这一步和此前的方法类似,只是「源磁盘」一定要选择 BaseSystemdmg,目标磁盘还是选择 U 盘)。 恢复完成之后,打开 U 盘目录(默认名字叫做’OS X Base System’),然后进入到其中的 System/Installation。在这里你会看到一个安装包的替身(类似于快捷方式,上面有个小箭头图标的)。请记得将这个替身删除掉。、 然后将你挂载的 InstallESD 目录中的所有文件(也就是你找到 BaseSystemdmg 文件的那个目录)都拷贝到 U 盘中的 System/Installation 文件夹中,这一步主要是为了用 InstallESD 挂载目录中的安装包替身来替换掉 U 盘中你刚刚删除的那个。 制作完成,现在你的优盘应该就可以启动了。插上优盘之后,按住 option 键开机,然后在选择启动磁盘的界面中选择 U 盘启动。 最后如果你想取消对隐藏文件的显示的话,请重新执行第一个步骤,将命令中的 YES 改成 NO 就可以了
以上就是关于如何打开. dmg格式文件全部的内容,包括:如何打开. dmg格式文件、dmg是什么文件、创建任何Mac识别的标准DMG文件等相关内容解答,如果想了解更多相关内容,可以关注我们,你们的支持是我们更新的动力!
欢迎分享,转载请注明来源:内存溢出

 微信扫一扫
微信扫一扫
 支付宝扫一扫
支付宝扫一扫
评论列表(0条)