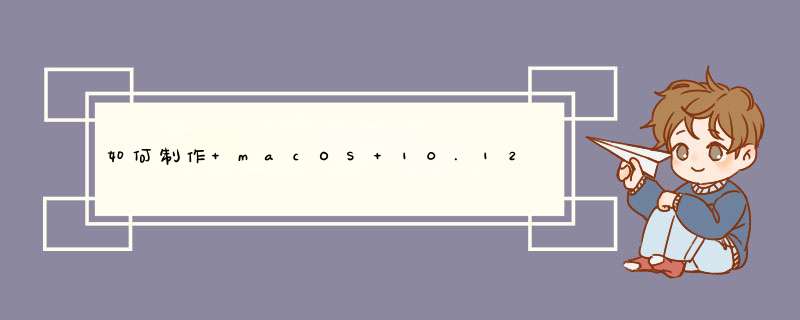
使用命令行创建制作 macOS Sierra 正式版 USB 安装盘
1、准备一个 8GB 或更大容量的 U盘,并备份好里面的所有资料。
2、下载好 macOS Sierra 正式版的安装程序(appstore中下载)。
3、打开 “应用程序 → 实用工具 → 磁盘工具”,将U盘「抹掉」(格式化) 成「Mac OS X 扩展(日志式)」格式、GUID
分区图,并将U盘命名为「Sierra」。(注意:这个盘符名称将会与后面的命令一一对应,如果你改了这盘符的名字,必须保证后面的命令里的名称也要一致。)
4、打开 “应用程序→实用工具→终端”,将下面的一段命令复制并粘贴进去:
sudo
/Applications/Install\ macOS\
Sierraapp/Contents/Resources/createinstallmedia --volume
/Volumes/Sierra --applicationpath /Applications/Install\ macOS\
Sierraapp --nointeraction
5、回车并执行该命令,这时会提示让你输入管理员密码,便会开始制作过程了。
Mac 电脑格式化重装 (抹盘安装)
1、备份好 Mac 里所有的重要数据了。
2、按下电源键开机,当听到“当”的一声时,按住 Option 键不放,直到出现启动菜单选项。
3、选择安装U盘并回车,就可以开始安装了,在过程中你可以通过“磁盘工具”对 Mac 的磁盘式化或者重新分区等 *** 作。
MAC系统采用Unix文件系统,所有文件都挂在根目录下面,没有Windows系统的盘符概念,根目录用斜杠(/)表示;
根目录(/)不是可有可无,/System表示根目录下的System文件,System表示当前目录下的System文件;
在 Unix系统中区别字符大小写,Atxt 不等于 atxt;
关键的标点符号:点()表示当前目录;两个点()表示上一级目录;星号()匹配任意字符任意次数;问号()匹配任意字符仅一次;
获得权限:为了防止误 *** 作破坏系统,再用户状态下没有权限 *** 作重要的系统文件,先要获取root权限,语法:sudo -s,然后会提示输入密码,输入密码时没有任何回显,连星号都没有,输入完密码按回车键即可;
编辑文件:vim directory/file_name,若指定路径的文件不存在,则新建空文件,输入字母i或o进入编辑模式,编辑好内容,点击esc键后,输入:w进行保存;输入:wq进行保存并退出;输入:q!进行不保存强行退出;
table键,单击可以实现自动补全,双击可以列出指定路径下的所有内容,类似ls命令;
常用位置
驱动所在位置: /Systme/Library/Extensions
用户文件夹位置:/User/用户名,可以用波浪号(~)表示
桌面位置:/User/用户名/Desktop,可以用~/Desktop表示
清理系统
按天进行清理:sudo periodic daily
按每周进行清理:sudo periodic weekly
按每月进行清理:sudo periodic monthly
按上面3种情况进行清理:sudo periodic daily weekly monthly
命令——功能描述——示例
mkdir——创建一个目录——mkdir dirname
rmdir——删除一个目录——rmdir dirname
mvdir——移动或重命名一个目录——mvdir dir1 dir2
cd——改变当前目录——cd dirname
pwd——显示当前目录的路径名——pwd
ls——显示当前目录的内容——ls -la
dircmp——比较两个目录的内容——dircmp dir1 dir2
命令——功能描述——示例
cat——显示或连接文件————cat filename
pg分页格式化显示文件内容——pg filename
more——分屏显示文件内容——more filename
od——显示非文本文件的内容——od -c filename
cp——复制文件或目录——cp file1 file2
rm——删除文件或目录——rm filename
mv——改变文件名或所在目录——mv file1 file2
ln——联接文件——ln -s file1 file2
find——使用匹配表达式查找文件——find -name “c” -print
file——显示文件类型——file filename
open——使用默认的程序打开文件——open filename(open 打开当前目录)
命令——功能描述——示例
head——显示文件的最初几行——head -20 filename
tail——显示文件的最后几行——tail -15 filename
cut——显示文件每行中的某些域——cut -f1,7 -d: /etc/passwd
colrm——从标准输入中删除若干列——colrm 8 20 file2
paste——横向连接文件——paste file1 file2
diff——比较并显示两个文件的差异——diff file1 file2
sed————非交互方式流编辑器——sed “s/red/green/g” filename
grep——在文件中按模式查找——grep “^[a-zA-Z]” filename
awk——在文件中查找并处理模式——awk ‘{print 111}’ filename
sort——排序或归并文件——sort -d -f -u file1
uniq——去掉文件中的重复行——uniq file1 file2
comm——显示两有序文件的公共和非公共行——comm file1 file2
wc——统计文件的字符数、词数和行数——wc filename
nl——给文件加上行号——nl file1 >file2
命令——功能描述——示例
passwd——修改用户密码——passwd
chmod——改变文件或目录的权限——chmod ug+x filename
umask————定义创建文件的权限掩码——umask 027
chown——改变文件或目录的属主——chown newowner filename
chgrp——改变文件或目录的所属组——chgrp staff filename
xlock——给终端上锁——xlock -remote
命令——功能描述——示例
make——维护可执行程序的最新版本——make
touch——更新文件的访问和修改时间——touch -m 05202400 filename
dbx——命令行界面调试工具——dbx aout
xde——图形用户界面调试工具——xde aout
命令——功能描述——示例
ps——显示进程当前状态——ps u
kill——终止进程——kill -9 30142
nice——改变待执行命令的优先级——nice cc -c c
renice——改变已运行进程的优先级——renice +20 32768
命令——功能描述——示例
date——显示系统的当前日期和时间——date
cal——显示日历——cal 8 1996
time——统计程序的执行时间——time aout
命令——功能描述——示例
telnet——远程登录——telnet hpcspneteducn
rlogin——远程登录——rlogin hostname -l username
rsh——在远程主机执行指定命令——rsh f01n03 date
ftp——在本地主机与远程主机之间传输文件——ftp ftpspneteducn
rcp——在本地主机与远程主机 之间复制文件——rcp file1 host1:file2
ping——给一个网络主机发送 回应请求——ping hpcspneteducn
mail——阅读和发送电子邮件——mail
write——给另一用户发送报文——write username pts/1
mesg——允许或拒绝接收报文——mesg n
命令——功能描述——示例
history——列出最近执行过的 几条命令及编号——history
r——重复执行最近执行过的 某条命令——r -2
alias——给某个命令定义别名——alias del=rm -i
unalias——取消对某个别名的定义——unalias del
命令——功能描述——示例
uname——显示 *** 作系统的有关信息——uname -a
clear——清除屏幕或窗口内容——clear
env——显示当前所有设置过的环境变量——env
who——列出当前登录的所有用户——who
whoami——显示当前正进行 *** 作的用户名——whoami
tty——显示终端或伪终端的名称——tty
stty——显示或重置控制键定义——stty -a
du——查询磁盘使用情况——du -k subdir
df——显示文件系统的总空间和可用空间——df /tmp
w——显示当前系统活动的总信息——w
命令——功能描述——示例
sudo —— 获取root权限 —— sudo -s
Ctr + D / exit —— 退出root权限
clear ——清除屏幕或窗口内容
ping —— 给网络主机发送回应请求 —— ping >
xcode的路径比较乱
会用命令行吗? 打开luanchpad,其它里面有一个终端,打开它,首先切换到输入你存放源文件的文件夹(比如你的cpp文件在桌面(desktop),就敲cd desktop,,,如果在文稿文件夹,就敲cd document)回车后,输入 g++ -o 输出文件名 你的源文件cpp (请自行替换文件名) 然后 /输出文件名就可以运行了
macOS应用程序app文件实际上是一个伪装成不像文件夹的文件夹。但你可以通过使用命令行来查看它们,或者在GUI中通过右键单击并选择 显示内容 。大多数应用程序需要的组件都是独立的,所以应用程序不会像Windows那样把东西放得到处都是。然而,很多应用程序实际上在其他地方也有文件,以下是一些常见的地方。
首选项文件通常有一个plist扩展名,在~/Library/Preferences(用户)或/Library/Preferences(所有用户)中。
Prefs也在~/Library/Containers或/Lbrary/Containers中,适用于沙盒应用程序。
较少情况下,预设可以在/Library/Group Containers和~/Library/Group Containers中。
一些应用程序可能有一个LaunchAgent或LaunchDaemon,以允许在某些情况下自动运行。它们在/Library/LaunchDaemons、/Library/LaunchAgents和~/Library/LaunchAgents中。
LaunchDaemons和LaunchAgents是纯文本,你可以查看它们,看看它们是否运行一个脚本。这些脚本可能就在任何地方
最后,很多开发工具可能会在/user/local或/opt中安装文件。
对于 "应用程序 "风格的应用程序,最简单和最流行的安装模式是拖放。你会下载一个dmg,当你打开它时,你会得到一个Finder窗口,左边是一个应用包,右边是一个应用程序的快捷方式,通常有一个可爱的小背景,鼓励你通过将应用包拖到应用程序文件夹中来完成安装。如果你在终端中看,应用程序捆绑包是名字以app结尾的文件夹,其中包含代码、元数据和应用程序使用的资产。但在Finder中,它看起来只是一个图标,当你双击它时就会打开应用程序。
你可以通过删除应用程序捆绑包来删除这种风格的应用程序,或多或少,但它可能在应用程序运行时在各个地方留下了plist文件。
不过,许多应用程序仍然以安装程序的形式发布。你会下载一个pkg,引导你通过一个向导。安装程序有一个 "记录表",是一个要放置在不同位置的文件列表。 当向导打开并处于焦点时,你可以按Command+i来检查这个记录表。 可能有一个预安装和/或安装后的脚本。它还会留下一个 "记录",这是Mac OS可以记住哪些是安装的,哪些是没有安装的。你可以使用终端命令 "pkgutil --pkgs "查看这些。
其实并没有卸载软件包的方法。但你可以删除它留下的所有文件,然后用 "pkgutil --forget "删除记录。
你可以通过以下几种方式找出安装程序放置的文件。
1、一台运行着IOS的移动设备(iPhone/iPad/iPodTouch),最好是和你准备开发的应用程序的需求要保持一致,比如要开发一个前置摄像头应用,那么肯定不能买iPad。
2、一台可以运行MacOS的电脑,你可以买iMac、MacBook、MacBookPro、MacBookAir甚至是一台可以成功安装黑苹果(被破解过的可以安装到PC上的MacOS)的PC机。也可以通过VMWare、VirtualBox等虚拟机运行MacOS,总之一定要是MacOS,因为苹果的集成开发环境X-Code只能安装在MacOS下。
3、如果你只是准备练练手,学习一下,那么第一个也不是必须的(可以用虚拟机模拟运行大多数功能)。如果是准备开发一个应用程序去全世界赚各种Money,那么需要注册一个开发者帐号,需要每年向Apple缴纳99美刀的“入场费”。
public List<Bars> pageListTwo(int currentPage, int showRows)
Connection con = null;
PreparedStatement ps = null;
ResultSet rs = null;
ArrayList<Bars> resultList = new ArrayList<Bars>();
try
{
以上就是关于如何制作 macOS 10.12 Sierra USB 安装全部的内容,包括:如何制作 macOS 10.12 Sierra USB 安装、MacOS 常用终端命令大全、mac系统下用xcode编写c++程序,如何实现文件数据的录入(fstream)等相关内容解答,如果想了解更多相关内容,可以关注我们,你们的支持是我们更新的动力!
欢迎分享,转载请注明来源:内存溢出

 微信扫一扫
微信扫一扫
 支付宝扫一扫
支付宝扫一扫
评论列表(0条)