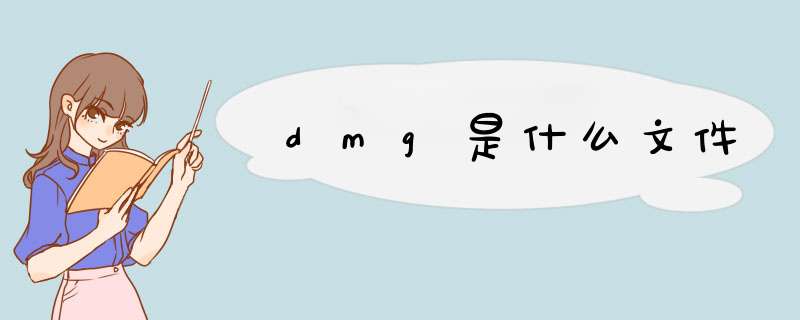
dmg是Mac上的磁盘镜像文件。
一般下载安装包后有dmg和exe两种格式,因为现在主流就是windows和Mac,所以经常封装到一起。这里的dmg就是Mac的程序安装包,相当于Windows的exe安装包。可以通过一些工具将dmg转换为iso文件在windows系统里用。
详细解释:
dmg,全称为disk image,即磁盘影像。相当于在windows中的iso文件。打开一个dmg文件,系统会生成一个磁盘,其中包含此dmg文件的内容。因此,dmg文件在Mac中相当于一个软U盘。
用户可以在程序-常用工具-磁盘工具里面创建dmg文件,大小自定义。可以用来放程序,打包文件,或用来做一个限定容量的路径。然后可以对这个磁盘进行其他 *** 作,如用TOAST刻录。
将苹果系统DMG文件制作成U盘启动项的方法如下:
1、下载Mac OS X Lion DMG
制作Mac系统安装盘首先需要下载一份Mac 的系统安装DMG文件,现在的系统版本是1073。
2、U盘分区
我这里刚拿到的是一个16G的U盘,就用它演示分区和制作。
在 实用工具 中打开 磁盘工具 ,磁盘工具中会显示你插到系统中的U盘,也能看到下载到机器里的dmg文件。
选中16G的U盘,左侧选择 分区 项,①分区布局中选择 2个分区 ,并给2个分区命名,例如:这里我命名第一个分区为:1,第二个分区为:move2。
②选中分区1,将分区 格式设定为:Mac OS 扩展(日志式),大小设定在5G(实际制作会占用43G左右,未来的版本也许会再大些,所以建议最小设定为5G)。
③点开选项,选择分区方案为GUID 分区表,另一个分区move2这里也是一样。
设定第二个分区 move2,注意:这里分区格式选择为 ExFAT,这样可以在Win系统中也能识别这个分区。
两个分区设定完成后,点击 应用 即可。
3、制作Mac OS X Lion 1073安装U盘
双击左侧磁盘列表中的Mac OS X Lion 1073dmg,会d出新的Finder窗口并在磁盘工具左侧的列表中加载出一个Mac OS X Install ESD 分区。d出的Finder窗口可以关闭,不用理会。
选中Mac OS X Install ESD 分区,由右侧点击 恢复 标签项。确认Mac OS X Install ESD 分区在源磁盘位置,拖拽U盘分区1到目标磁盘。确认无误后点击 恢复。
耐心等一会,完成后原来的分区1也会变成Mac OS X Install ESD 分区,至此安装盘就制作完成。
将制作好的U盘插入电脑,你会看到加载的两个磁盘图标,一个是OS X安装盘,一个是可以随便存储文件的move2。
插入U盘开机,长按option键进入磁盘选择的启动画面,选择**的“Mac OS X”就可以引导系统进行安装,再也不用发愁网络远程安装的速度问题。从此有备无患。
:
1、dmg是MAC苹果机上的压缩镜像文件,相当于在Windows上常见的iso文件。DMG在苹果机上可以直接运行加载,在Windows PC上可以通过命令行软件dmg2isoexe转换成ISO文件。
2、用户可以在程序-常用工具-磁盘工具里面创建,大小自己定义的dmg文件,用来放程序,文件打包,或用来做一个限定容量的路径。然后你可以对这个磁盘做你要做的事情,如用TOAST刻录。因此说,dmg文件在Mac中又相当于一个软U盘。
{资料来源:百度百科:dmg(文件格式)}
需要将该DMG文件转化成IPSW才能打开。方法如下:
1上网搜索并下载UltraISO 。
2运行UltraISO 程序,点击“文件”->“打开”,选择相应的DMG文件。
3此时程序会对DMG文件进行展开查看,找到想要的IPSW文件,右击,从d出的菜单中选择“提取到”项。
4接着选择解压的位置,并点击“确定”按钮。
5然后就会进入自动解压过程,直接完成比例为“100%”,整个解压过程完成。然后就可以到相应的目录中找到对应的IPSW文件。
不少网友在下载文件的时候,文件是dmg格式,对于dmg格式有些人比较陌生,不知道 dmg文件怎么打开 ,那么打开dmg文件的方法有哪些接下来我就简单的给大家介绍一下 dmg文件怎么打开 。
dmg文件怎么打开
1、windows系统
如果我们的电脑是windows系统,那么dmg文件是无法直接打开的,我们需要将dmg文件转换成iso文件。
a、安装Macdrive软件
我们可以先在百度中搜索Macdrive,页面中就会跳出与Macdrive的相关信息,点击Macdrive软件进行下载,下载之后,打开Macdrive软件压缩包,双击应用程序。接下来就进入了安装向导,我们按照步骤依次完成安装程序。MacDrive 8安装完成之后,我们双击dmg文件,就可以将它打开了。
b、安装UltraISO
按照上面的方法下载、安装好UltraISO软件,然后双击软件进入UltraISO界面,选择文件,点击打开选项,点击窗口右下角的下拉列表,选择Mac、dmg等文件类型,找到打开ISO文件界面中dmg文件,点击打开选项就可以了。
我们在进入UltraISO界面中的时候,也可以选择工具选项,然后点击格式转换,会跳出转换成标准ISO界面,我们在输出格式中选择标准ISO,在点击转换选项就可以了。这样就把dmg文件转换成ISO格式了,接下来我们就可以在虚拟光驱软件中把它打开了。
c、安装haozip
安装haozip是比较常见的一种方式,我们下载好、安装好haozip软件之后,就可以将dmg文件解压缩,打开dmg文件了。
d、运行cmd
我们可以打开dmg2isoexe软件,将dmg文件转化成ISO格式之后,在把软件和dmg文件添加在同一目录下,比如说将它们都放在计算机D盘中123文件中。
然后点击电脑桌面开始菜单,点击运行选项,在跳出来的运行界面中输入cmd 点击确定,就会出现命令提示符窗口,然后输入命令将dmg文件就可以转换成ISO文件,比如d:\123\dmg2isoexe\1dmg 1iso。稍等一会,dmg文件就转化成ISO文件了,接下来我们就可以在虚拟光驱软件中打开ISO文件了。
2、苹果电脑
如果是我们的电脑是苹果电脑,那么我们可以直接双击dmg文件就可以打开了,因为dmg是苹果电脑中一种常见的的文件格式,它相当于windows系统中的iso文件。
我总结:关于 dmg文件怎么打开 我就介绍到这里了。希望通过阅读本文之后,能够给大家在今后需要打开dmg文件时,提供参考和帮助。
以上就是关于dmg是什么文件全部的内容,包括:dmg是什么文件、苹果系统DMG文件怎样制作成U盘启动项、苹果手机如何打开dmg等相关内容解答,如果想了解更多相关内容,可以关注我们,你们的支持是我们更新的动力!
欢迎分享,转载请注明来源:内存溢出

 微信扫一扫
微信扫一扫
 支付宝扫一扫
支付宝扫一扫
评论列表(0条)