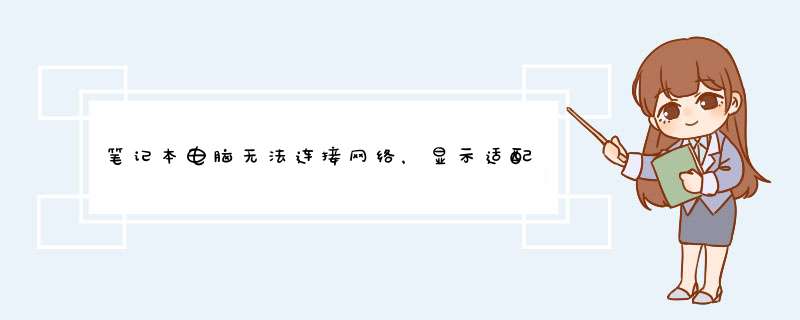
1、确认无线功能是否有开启,通过快捷键(热键)开启或关闭无线功能
2、确认设备管理器内的无线网络装置是否异常开始-->控制台-->设备管理器,检视"网络适配器"是否出现惊叹号下图绿框是正常的网络卡,红框出现惊叹号则是异常的网络卡
若装置出现惊叹号,可先至官网下载最新网卡驱动程序并安装。
3、开启网络和共享中心进行疑难解答
设备管理器无惊叹号,代表网络卡应正常,问题可能是系统设定或其他网络设备造成
开始-->控制面板-->网络和共享中心,进入网络和共享中心,可看到基本网络信息
若有出现惊叹号或是X,可以点击执行Windows内建的网络疑难解答
4、还原网络设定至默认值
开始-->搜寻程序及档案输入"cmd"并按下Enter
点选cmd执行
输入 netsh winsock reset,并按下Enter
需重新启动计算机。
检查网络线路连接和网卡是否良好。
安装网卡驱动。
右击“我的电脑”----“属性”---“硬件”----“设备管理器”—展开“网络适配器”—看有没有**的问号?,有,说明缺网卡驱动,
将网卡光盘放入光驱,右击“我的电脑”----“属性”---“硬件”----“设备管理器”,展开“网络适配器”,右击网卡—选“更新驱动程序”,打开“硬件更新向导”,选“是,仅这一次”---“下一步”---“自动安装软件”--“下一步”,系统即自动搜索并安装光盘中的声卡驱动程序,如果该光盘没有适合你用的声卡驱动,再换一张试试,直到完成。
如果没有适合的光盘,不知道网卡型号,可到上边说的硬件论备管理器,展开“网络适配器”,下边那一串字母和数字,就是你的网卡型号,记下,到驱动之家、中关村在线、华军等网站下载驱动软件。
—下载的驱动软件一般有自动安装功能,打开即自动安装。不能自动安装的,解压后备用,要记下该软件在磁盘中的具体路径,如D:\ ……\……。右击“我的电脑”----“属性”---“硬件”----“设备管理器”,展开“网络适配器”右击网卡,选“更新驱动程序”,打开“硬件更新向导”,去掉“搜索可移动媒体”前的勾,勾选“从列表或指定位置安装”---“下一步”,勾选“在搜索中包括这个位置”,在下拉开列表框中填写要使用的声卡驱动文件夹的路径(D:\……\……---“下一步”,系统即自动搜索并安装你指定位置中的网卡驱动程序。
建立ADSL连接。选择开始->程序->附件->通讯->新建连接向导,打开“欢迎使用新建连接向导”界面--“下一步” --选择“连接到Internet”--“下一步”--选择“手动设置我的连接”--“下一步”--选择“用要求用户名和密码的宽带连接来连接”--“下一步” –在“ISP名称”文本框中输入Internet服务商名称--“下一步”--在“用户名”文本框中输入所使用的用名称(ADSL账号),在“密码”文本框中输入密码,在“确认密码”文本框中重复输入密码确认,勾选“任何用户从这台计算机连接到Internet使用此帐户名和密码”和“把它做为默认 Internet连接”—下一步—勾选“在我的桌面上添加一个到此连接的快捷方式”—单击“完成”后,你会看到桌面上多了个名为“ADSL”的连接图标。
电脑用无线网卡需要下载驱动吗?
电脑用无线网卡必须要下载相对应的网卡驱动才能使用的,无论台式机还有笔记本的内置网卡型号牌子都不一样,而且根据系统环境也分32和64位驱动的。根据经验有以下三点:
1台式机的无线网卡有PCI,PCI-E,USB三种。无论哪种接口的都必须安装系统相对应的驱动才能使用。
2笔记本由于内置无线网卡,而且大部分笔记本在出厂的时候就已经预装了 *** 作系统,相对而言笔记本买过来的时候无线网卡就不需要驱动,直接使用就行。
3若不知道无线网卡的驱动可以肉眼观察无线网卡上的参数,根据无线网卡上标明的型号参数下载系统相对应的驱动。或者用驱动人生之类的驱动更新软件实现自动安装。
无线网卡驱动怎么装
你可以到这个网站去下载
2008最新无线网卡驱动大全2008最新无线网卡驱动大全(一盘在手,装机无忧!装机人员必备驱动盘):
3(3CRPAG175B)无线笔记本网卡驱动11021
3(3CRDAG675B)无线PCI网卡驱动包11021
3(3CRGPC10075)无线笔记本网卡驱动包1000
Agere无线网卡驱动782
Airgo系列无线网卡驱动
Aopen建基系列无线网卡驱动
Atheros系列无线网卡驱动
IBM ThinkPad笔记本无线网络适配器驱动包53035h
IBM ThinkPad笔记本80211abgn无线网卡最新驱动60394
TP-linkTL-WN811N/TL-WN851N/TL-WN910N/TL-WN951N无线网卡驱动071105
broad全系列无线网卡驱动
Cisco无线网卡驱动
INPROM IPN2220无线网卡驱动
intel PRO/Wireless 2200BG/2915ABG/3945ABG/4965AGN无线网卡驱动115032
intel 旧无线网卡驱动
Marvell无线网卡驱动
gear无线网卡驱动
PRISM无线网卡驱动
RaLink无线网卡驱动
Realtek 8180/8185/8187/8187_USB/8201BL_PHY全系列无线网卡驱动
sis 160/162/163系列无线网卡驱动10x版
SMC无线网卡驱动
Ti德州仪器无线网卡驱动
VIA威盛VT6655/VT6655无线USB网络控制芯片最新驱动13
ZyDAS无线网卡驱动
万能网卡驱动下载 无线网卡驱动下载
万能网卡驱动下载 无线网卡驱动下载 ss11/Soft/59 驱动人生2008动人生支持所有品牌(如Intel、nVidia/3DFX、AMD/ATI、VIA/S3、Realtek、C-Media、Marvell、ADI、IBM、Creative、Broad、Conexant、 SigmaTel、Matrox等)的主板、显卡、声卡、网卡、调制解调器、摄像头、无线、打印机、扫描仪、读卡器、阵列卡、蓝牙、手写板、读写器、USB、1394、Bluetooth、Display、Image、MEDIA、Modem、、PCMCIA、SCSIAdapter、 SmartCardReader、System、MODEM、串口、并口等设备的识别与驱动。
编辑本段特色 基本状态全方位安装、升级、备份、还原等简易 *** 作一体化; 全范围检测识别所有计算机硬件; 全自动匹配最合适官方驱动; 全面兼容Windows系统平台,完全兼容最新Vista *** 作系统。 驱动人生最新版支持微软最新的windows7 *** 作系统。
编辑本段主要功能 驱动更新一、全自动检测电脑硬件,自动匹配官方驱动 方便、快捷、智能的的硬件识别检测,上百G的不断完善的官方驱动库,驱动人生的目标是检测识别所有硬件,并自动为您的计算机下载安装稳定性最好、性能最高的驱动程序。 二、全自动检测最新驱动并实现更新 我们拥有各条计算机产品线的驱动维护人员,实时维护着整个驱动库,确保所有最新驱动及其评测进入备选服务状态,驱动人生能根据您的计算机的硬件型号结合 *** 作系统平台等环境找出最新的各项性能最优的驱动为你及时更新,让您的爱机各项性能表现更卓越。
高级用户可手 驱动备份动从我们的驱动库中选择自己喜欢的版本进行更新并锁定。 三、轻松快捷的备份和还原 驱动人生在每次更新变动之后会自动或提示您备份最新的驱动并能全程协助管理,您只需点一下鼠标确认即可轻松完成。
在系统故障、重装系统等状态下可选点几个快速完成驱动快速恢复。 四、驱动卸载 辅助性的附加功能项,前三项功能基本能帮您将计算机的所有设备及驱动维护到最佳状态,驱动卸载旨在给你提供辅助性的更方便、灵活的高级应用,如你基本不用某些设备,可考虑卸载其驱动,但驱动人生推荐并帮你安装所有设备驱动,以备您在使用时更方便、更舒适。
编辑本段使用说明 驱动还原驱动人生2008版本现在支持32位Windows 2000、2003、XP及Vista *** 作系统下的智能硬件检测及驱动程序升级功能。为了确保驱动人生在线智能检测、升级功能可正常使用,需要确认计算机具备正常的互联网连接能力。
基本状态 驱动人生2008的主界面也就是它的基本状态画面,从中可以进入驱动的 驱动卸载更新、备份、还原画面进行 *** 作。另外还在右侧窗口显示最新的驱动新闻及硬件新闻。
驱动更新 方便、快捷、智能的的硬件识别检测,全自动检测电脑硬件,自动匹配官方驱动。为用户的硬件更新最新的驱动程序。
驱动人生的目标是检测识别所有硬件,并自动为您的计算机下载安装稳定性最好、性能最高的驱动程序。 驱动备份 系统设置 点击“驱动备份”标签进入驱动备份画面,勾选你想要备份的设备,您只需点一下鼠标确认即可轻松完成。
在系统故障、重装系统不用再发愁,简单快速完成驱动恢复。 驱动还原 点击“驱动还原”标签进入驱动还原画面,先勾选左边窗口要还原的设备,点击“开始还原”按钮,通过简单易用的还原功能,即可一键完成驱动还原。
但在驱动还原之后驱动人生2008会提示要重新启动系统。 万能网卡驱动下载 无线网卡驱动下载 ss11/Soft/59。
无线网卡驱动怎么安装
笔记本无线驱动的安装方法:
记住无线网卡的型号,然后到网上搜索该型号的驱动,下载后解压。
2 有提示:右击“我的电脑”图标,打开的菜单选择“属性”命令。
3 如果没中选择“网络适配器”,单击“下一步”继续。
4 切换到“硬件”选项卡,单击“设备管理器”按钮。
5 单击“ *** 作”菜单中的“扫描检测硬件改动”命令,这时就会跳出“发现新硬件”的对话框。
6· Windows 可以连接到 Windows Update 以搜索软件吗。选择“否,暂时不”,单击“下一步”继续。
7·期望向导做具体的下一步。选择“从列表或指定位置安装”,单击“下一步”继续。
8··选择一种硬件类型。在列表将无线网卡插入计算机的USB接口,系统会发现新硬件,并d出“新硬件向导”对话框。
9 选择搜索和安装选项。选择“不要搜索。我要自己选择要安装的驱动程序”,单击“下一步”继续。
10· 您想安装哪个网卡。单击“从磁盘安装”按钮。
11· 打开“从磁盘安装”对话框,单击“浏览”按钮,定位到存储无线网卡驱动的位置,选中解压出来的文件夹,单击“确定”按钮。
12··返回“想安装哪个网卡”界面,选中名称最长的一项,单击“下一步”继续。
13· 进入“向导正在安装软件,请稍候。”界面,安装过程中会d出提示“这个软件没有通过 Windows 验证”,单击“仍然继续”按钮即可。
14··成功安装后单击“完成”按钮关闭新硬件向导。
在没网络的电脑上无线网卡怎么驱动
1、在其它有网络的电脑上下载一个包含网卡驱动的万能驱动版驱动精灵,安装完毕运行时,选择无线网络驱动。
2、手机若是可以连接无线网络,也可以用手机下载万能驱动版的驱动精灵,或者直接下载无线网卡驱动拷贝到电脑安装。
3、若该电脑可以插入网线,可先连接网线上网,下载驱动精灵或者无线网卡驱动并安装后再拔掉网线即可。
4、可以临时用一个USB接口的无线网卡接入电脑上网,下载电脑自身的无线网卡驱动或万能版驱动精灵后,再去掉USB接口无线网卡即可。
无线网卡驱动有吗,怎么弄呀
打开设备管理器,先看看网络适配器下的无线网卡驱动程序安装情况,一般有三种状态。
一、网卡名称前面有错误标记。
如果有错误标记,则说明驱动程序安装错误或驱动程序不匹配或因病毒损坏了驱动程序。处理方法如下:
1、先卸载驱动程序
2、重新启动计算机。
3、官网下载相应 *** 作系统的驱动程序。
4、驱动程序安装后即可。
二、无线网卡名称没有显示,这种情况分为两种情况。
1、在”设备管理器“中点” *** 作“下面的”扫描检测硬件改动“,正常情况下就会找到无线网卡,这个时候就可以自动或手动安装无线网卡的驱动程序。
2、在”设备管理器“中点” *** 作“下面的”扫描检测硬件改动“后,没有找到更多的硬件驱动程序,也就是没有什么反应,这种可能的情况有以下几种:
A)无线网卡损坏;处理办法:更换。
B)无线网卡的开关硬开关没有打开;处理办法:打开无线网卡开关。
C)BIOS设置中禁用了无线网卡;处理办法,进入BIOS设置,启用无线网卡即可。
在找到正确的无线网卡硬件后,只要安装相应 *** 作系统的驱动程序,即可正常工作。
出现这种情况,首先确保无线网卡驱动正常,可以在设备管理器中查看“无线适配器”有没有异常,例如感叹号或者红叉等。为了方便,还可以使用驱动精灵-万能网卡版进行检测,如果缺少驱动也会提示安装所需要的无线网卡驱动。
进入控制面板,打开“网络和 Internet”,然后点击“网络和共享中心”,再点击”更改适配器设置”
进入网络连接后,右单击“无线网络连接”,选择“属性”
进入无线网络链接属性之后,选择“配置”
进入无线网络适配器属性设置,选择“电源管理”选项,把“允许”前面的勾子,然后点击确定就行了。
wlan适配器的驱动程序可能出现问题是驱动错误造成的,解决方法为:
1、在我们的电脑上打开控制面板,进去之后,点击网络和Internet,如下图所示。
2、进去之后,点击网络和共享中心,如下图所示。
3、进去网络和共享中心,点击更改适配器设置,如下图所示。
4、在网络连接,鼠标右键选择属性,如下图所示。
5、进去网络连接属性之后,将不是Microsoft开头的、链路层开头的、Internet协议开头的,Qos开头的都卸载掉,点击确定之后,重新启动电脑,就可以上网了。
以上就是关于笔记本电脑无法连接网络,显示适配器遇到与驱动程序或硬件相关的问题,应该怎么处理全部的内容,包括:笔记本电脑无法连接网络,显示适配器遇到与驱动程序或硬件相关的问题,应该怎么处理、无线网络连接 适配器的驱动程序出现问题、无线网卡的驱动等相关内容解答,如果想了解更多相关内容,可以关注我们,你们的支持是我们更新的动力!
欢迎分享,转载请注明来源:内存溢出

 微信扫一扫
微信扫一扫
 支付宝扫一扫
支付宝扫一扫
评论列表(0条)