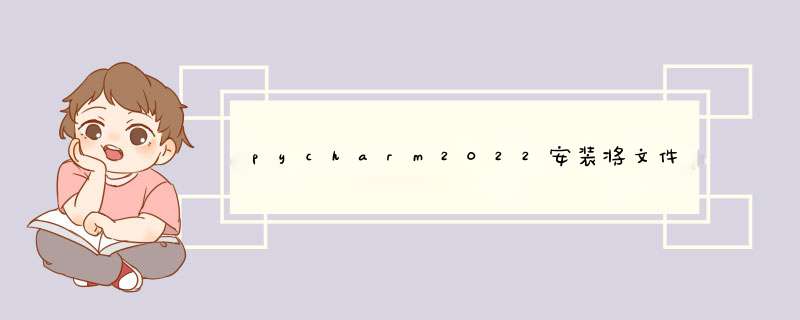
由于安装Pycharm时忘记添加到右键选项卡打开,以至于每次想要打开某个项目时需要先打开最近项目,再从Pycharm中打开文件,比较麻烦,因此想要从文件夹中直接打开,个人感觉比较舒服,网络上已经有一些教程但是参差不齐,试了好久才成功,记录一下,以便后人方便
一、在桌面上右键添加Pycharm
1打开注册表,新建pycharm项
win+R打开运行窗口,输入regedit回车。进入:
计算机\HKEY_CLASSES_ROOT\Directory\Background\shell目录(姑且称之为文件夹,因为我也不知道叫啥),右键点击shell新建项,项名称起为PyCharm,右键右方的默认字符串值,修改为Open Folder as PyCharm
右击空白处,新建字符串值命名为Icon,修改字符串值为pycharmexe所在的完整目录,我的是D:\Program Files\JetBrains\PyCharm Community Edition 20211\bin\pycharm64exe。修改完成后应如图所示:
2新建command项(重要)
右键点击刚刚创建好的PyCharm项再进行新建项,项名称起为command,右键右方的默认字符串值,修改为"D:\Program Files\JetBrains\PyCharm Community Edition 20211\bin\pycharm64exe" "%V"修改完成后应该如下图所示:
完成后就可以进行右键桌面将整个桌面作为项目使用pycharm打开了
二、在资源管理器中右键文件夹使用Pycharm打开文件夹项目
1打开注册表,在计算机\HKEY_CLASSES_ROOT\Directory\shell下新建pycharm项
代码如下(示例):
win+R打开运行窗口,输入regedit回车。进入:
计算机\HKEY_CLASSES_ROOT\Directory\shell目录,右键点击shell新建项,项名称起为PyCharm,右键右方的默认字符串值,修改为Open Folder as PyCharm右击空白处,新建字符串值命名为Icon,修改字符串值为pycharmexe所在的完整目录,我的是D:\Program Files\JetBrains\PyCharm Community Edition 20211\bin\pycharm64exe。修改完成后应如图所示。(其实除了目录其余 *** 作与第一步一样)
2新建command项(重要)
右键点击刚刚创建好的PyCharm项再进行新建项,项名称起为command,右键右方的默认字符串值,修改为"D:\Program Files\JetBrains\PyCharm Community Edition 20211\bin\pycharm64exe" "%V"修改完成后应该如下图所示:
完成后就可以进行右键资源管理器中的文件夹作为项目使用pycharm打开了!!!
总结
关键点只有两处,两个不同的目录,两个不同的值,然而很多教程并没有完整的介绍
计算机\HKEY_CLASSES_ROOT\Directory\Background\shell、计算机\HKEY_CLASSES_ROOT\Directory\shell这两种不同的目录下添加,所产生的功用不同,也没有说清楚
D:\Program Files\JetBrains\PyCharm Community Edition 20211\bin\pycharm64exe、“D:\Program Files\JetBrains\PyCharm Community Edition 20211\bin\pycharm64exe” "%V"这两个值到底怎么添加
方法1:
在 pycharm的设置里面找到这个,点加号
然后搜索你需要的库,再点安装
方法2:
在 terminal 里输入指令,用 pip安装
*** 作方法如下:
1、首先去Pycharm官网,下载PyCharm安装包,根据自己电脑的 *** 作系统进行选择,对于windows系统选择下图的框框所包含的安装包。
2、双击下载的安装包,进行安装,然后会d出界面。
3、选择安装目录,Pycharm需要的内存较多,建议将其安装在D盘或者E盘,不建议放在系统盘C盘。
4、点击Next,进入下图的界面。
5、点击Next,进入下图。
6、耐心的等待两分钟左右,如下图。
7、之后就会得到下面的安装完成的界面。
以上就是关于pycharm2022安装将文件夹作为项目打开是什么意思全部的内容,包括:pycharm2022安装将文件夹作为项目打开是什么意思、如何使用pycharm安装python库、PyCharm怎么安装等相关内容解答,如果想了解更多相关内容,可以关注我们,你们的支持是我们更新的动力!
欢迎分享,转载请注明来源:内存溢出

 微信扫一扫
微信扫一扫
 支付宝扫一扫
支付宝扫一扫
评论列表(0条)