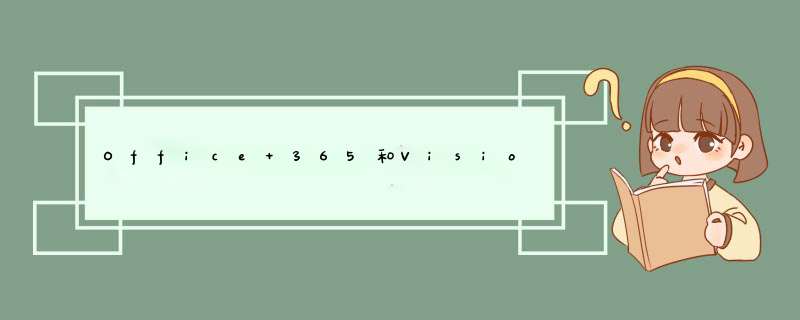
这个问题可能是因为您的 Visio 2021 没有正确注册为默认程序所致。您可以尝试以下几种方法来解决这个问题:
方法一:设置 Visio 为默认程序
1 在 Windows 搜索栏中输入“默认应用设置”,并点击打开。
2 找到“应用与功能”选项卡,然后在右边的列表中找到 Visio 2021。
3 点击 Visio 2021,然后选择“该应用为此类文件类型自动打开”。
4 这时候再双击 word 文档里的 Visio 图,应该就能正常打开了。
方法二:修复 Visio 安装
1 在 Windows 搜索栏中输入“控制面板”,并点击打开。
2 在控制面板中找到“程序和功能”,然后在列表中找到 Visio 2021。
3 右键点击 Visio 2021,并选择“更改”或“修复”。
4 根据提示进行修复 *** 作,等待其完成后,再双击 Word 文档中的 Visio 图,查看是否已经能够正常打开。
方法三:重新安装 Visio
1 在 Windows 搜索栏中输入“控制面板”,并点击打开。
2 在控制面板中找到“程序和功能”,然后在列表中找到 Visio 2021。
3 右键点击 Visio 2021,并选择“卸载”。
4 在卸载完成后,重新下载安装 Visio 2021 ,并按照提示完成安装。
5 安装完成后,双击 Word 文档中的 Visio 图,查看是否已经能够正常打开。
以上三种方法,应该可以解决您的问题。如果仍然无法解决,请尝试联系 Visio 客服或者计算机维修技术人员寻求帮助。
工具:MicrosoftVisio绘图软件
步骤:
在百度中搜MicrosoftVisio中文版绘图软件官方下载,找到合适的网页下载地址进行下载。
安装MicrosoftVisio,此时下载的是压缩包用解压软件解压。
在网页中搜索安装密钥。
在“菜单栏”中打开所有程序,打开MicrosoftVisio,即可在打开页面选中基本流程图。
将画好的流程图保存,之后复制粘贴到要编辑文档中就可以了。
office365正版可以装visio。安装visio的具体步骤如下:
1、先下载一个Office Visio安装包,下载完后进入到安装包双击安装程序。
2、在图示位置输入visio的密匙,如果不能用,则可以找找visio的安装包里有没有密匙,一般情况下下载包里是有的。如果还是没有密匙,那么就需要想其他办法弄到密匙了。输入密匙之后单击页面右下角的继续。
3、输入密匙并点击继续后,进入到该页面,在页面左下角勾选我接受此协议的条款。
4、勾选协议后,点击页面右下角的继续按钮。
5、这时进入到安装页面,安装页面中两个选项都是可以选择,如果选择默认安装的话就点击立即安装;如果想自己设置安装位置的话,那么就点击自定义安装。
6、点击安装之后,软件就会自动进行安装,安装的进度可以从图示的进度条中看出来。
7、安装好之后就会看到如图所示页面,在该页面中点击关闭按钮。
这样就解决了“office365正版装visio”的问题。
系统提示:
1、请确保您的系统已经安装了最新的Office程序,并且您的计算机上有足够的可用空间来安装Visio。
2、下载Visio安装包,双击运行安装程序,安装Visio,按照指引进行 *** 作即可。
3、安装完成后,可以通过桌面上的快捷方式打开Visio程序,或者从Windows开始菜单中打开Visio程序。
如果您在安装Microsoft Visio时遇到了“office12setup”错误,可能是由于一些常见问题所导致。以下是一些可能的解决方法:
1 确保您的计算机上已安装最新版本的系统更新和修补程序。
2 请检查您的计算机是否已正确安装Microsoft NET Framework和Visual C++ Redistributable软件包,这两个软件包是运行Visio所必需的。
3 请尝试手动运行安装程序,或使用另一个可靠的安装程序。也可以尝试使用管理员权限运行安装程序。
4 如果您之前已安装过Visio,建议您彻底卸载后再尝试重新安装。
5 如果您使用的是下载版本的Visio安装程序,可以尝试重新下载最新版本的安装程序。
如果以上方法均未能解决安装问题,建议您联系微软官方支持渠道以获取更进一步的帮助和指导,同时还可以获得更准确的错误诊断和解决方案。
1 关闭杀毒软件;
2 下载Visio安装包;
3 双击安装文件,按照提示一步步安装;
4 安装完成后,打开Visio应用程序,输入激活码激活;
5 完成之后,再打开杀毒软件,进行全盘扫描和病毒检测。
以上就是关于Office 365和Visio 2021专业版全部的内容,包括:Office 365和Visio 2021专业版、如何安装OfficeVisio绘制流程图工具、求助,我买的office365正版还能装visio么等相关内容解答,如果想了解更多相关内容,可以关注我们,你们的支持是我们更新的动力!
欢迎分享,转载请注明来源:内存溢出

 微信扫一扫
微信扫一扫
 支付宝扫一扫
支付宝扫一扫
评论列表(0条)