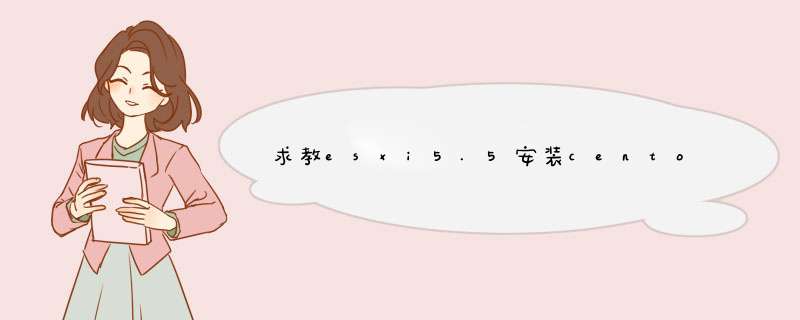
其次,客户机的 *** 作系统的选择非常有意思,你开始是找不到ESXi 5.x的选项的,所以,就随便先选一个Other(64bit)吧。创建完成后,立刻进行虚拟机配置更改,到Options, General Options里面更改 *** 作系统类型,此时,就可以在Other里面找到VMware ESXi 5.x了。
如果你用的是中文版vSphere Web Client, 在这个地方可以找到:
接下去一个需要注意的地方是, 你必须使用虚拟机版本9或者10(兼容ESXi 5.1的是v9,兼容ESXi 5.5的是v10)所以,这里必须升级到虚拟机版本10。如果你用vSphere Web Client创建的虚拟机,那么可以直接选择虚拟机版本10。如果你是用vSphere Client创建的话,因为vSphere Client最高只能创建版本8的虚拟机,你只能创建v8的。因此,接下去你还是不得不打开vSphere Web Client,并把虚拟机版本升级到10。 鉴于此,我推荐在创建虚拟机阶段就直接使用vSphere Web Client。 除此之外,还有一个必须的选项需要打开,就是要在虚拟机硬件的CPU的属性中,开启硬件虚拟化的功能——向客户机 *** 作系统公开硬件辅助的虚拟化。(英文版对应的是:"Expose hardware-assisted virtualization to the guest operating system.")。为啥需要这个呢?物理主机安装ESXi的时候,有一个前提条件,需要到BIOS里面开启处理器的虚拟化选项,对不对?现在虚拟机也一样呀,需要让处理器支持虚拟化选项。这个选项起到了同样的作用。注意,这个功能只有在vSphere Web Client中才能设置,在传统的vSphere客户端中是没有的,这再次印证了应该直接使用vSphere Web Client。
插一句,从vSphere 5.0开始,VMware就开始不断引导用户更多地使用Web客户端,很多新的设置必须在Web客户端中才能配置。不过因为没安装vCenter之前是没有web客户端的,因此传统客户端还是有一点点用武之地。如果你的环境是纯粹的虚拟化环境的时候,在安装了第一台ESXi主机后才能在这台主机上部署vCenter或vCSA,那么还是需要先用一下传统客户端的。等到vCenter Server安装配置完毕,web客户端可以开始用以后,就基本上可以一直用web客户端了。
安装的过程很简单,就不多说了。最后,来一张安装成功图。
总结一下重点:
用vSphere Web客户端(避免虚拟机版本升级的 *** 作)
通过2次编辑虚拟机属性来更改 *** 作系统为VMware ESXi 5.x
直接创建版本10的虚拟机
开启CPU的硬件虚拟化——向客户机 *** 作系统公开硬件辅助的虚拟化。
esxii225无法直通config进入“网络”——“vswitch0”——“编辑设置”,在上行链路中找到需要直通的网卡,右边有个叉叉,删除的意思,删除后确认,重新引导系统。现在应该可以直通了。或者
先进入esxi管理后台关闭服务器然后添加一个PCI设备:第一步、屏蔽系统自带的nouveauvim/lib/modprobe.d/dist-blacklist.conf将nvidiafb注释掉:#blacklistnvidiafb然后添加以下语句:blacklistnouveauoptionsnouveaumodeset=0第二步:同步核yum-yinstallgccmakedkms同步:yuminstall"kernel-devel-uname-r==$(uname-r)"-y[root@localhost~]#uname-r3.10.0-1160.11.1.el7.x86_64[root@localhost~]#rpm-aq|grepkernel-develkernel-devel-3.10.0-1160.11.1.el7.x86_64下载指定版本kernel:http://rpm.pbone.net/index.php3?stat=3&limit=1&srodzaj=3&dl=40&search=kernel#下载指定版本kernel-devel:http://rpm.pbone.net/index.php3?stat=3&limit=1&srodzaj=3&dl=40&search=kernel-devel重启服务器:reboot再看显卡已经显卡:lspci|grep-ivga0000:b3:00.0VGAcompatiblecontroller:NVIDIACorporationTU104GL[QuadroRTX5000](reva1)最后安装
可以通过如下的方式进行解决:
(1)使用vSphere Client连接到ESXi主机,在"配置→高级设置"中,单击右侧的"编辑"按钮,在"将设备标记为可直通"对话框中,选择所有的 USB控制器。
2、返回到vSphere Client,将正在运行的虚拟机关机,然后重新启动ESXi主机。
3、关闭(想添加USB加密狗)虚拟机,修改虚拟机配置,单击"添加"按钮,在"设备类型"中选择"PCI设备",在"选择PCI设备"下拉列表中,选择要连接的PCI设备。
4、添加PCI设备之后,保存配置,打开虚拟机电源。
5、进入虚拟机系统,看USB设备是否已经被识别。如果没有被识别,请关闭虚拟机的电源,修改虚拟机配置,删除(3)步中添加的PCI设备,重新添加下一个PCI设备,之后保存配置,并再次打开虚拟机的电源。重复这几步,直到添加的PCI设备与插在主机上的USB设备对应为止。
欢迎分享,转载请注明来源:内存溢出

 微信扫一扫
微信扫一扫
 支付宝扫一扫
支付宝扫一扫
评论列表(0条)