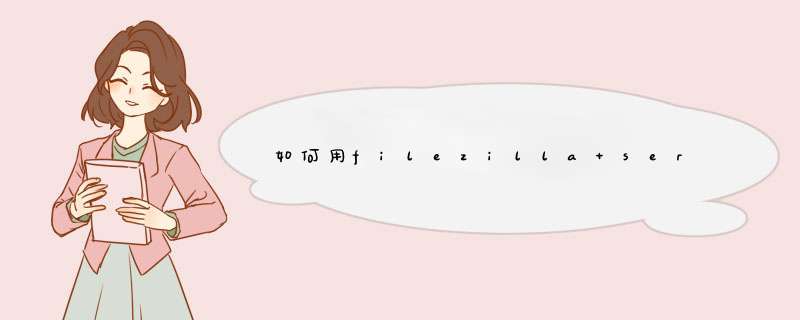
110.1 什麼是FTP服务器:
FTP的全称是File Transfer Protocol(文件传输协议)。即是专门用来传输文件的协议。
FTP服务器,则是在互联网上提供存储空间的电脑,它们依照FTP协定提供档案寄存服务。
110.2 FTP服务器的作用:
FTP的主要作用是让用户连接上一台远程电脑(远程电脑上运行著FTP服务器程式),然后下载档案到本地电脑,或者将本地电脑的档案上传至远程电脑。
110.3 FTP服务器的架设:
架设FTP服务器的软件有很多,公司选用FileZilla server
FileZilla server的优点: 1、免费
2、占用系统资源少,支持万国码(Unicode)
3、架设方便、支持远程管理
FTP服务器的架设如下:
到FileZilla server的网站下载最新版的FileZilla Server软件。
下载完成后,执行FileZilla Server.exe安装。安装完成后,运行该软件的电脑就是一部FTP服务器了。
但是要实现在档案的上传和下载还要做一些必要的设置。
110.4 如何进入管理介面
1. 运行软件会d出一个服务器连接对话框。Server Address:是指服务器的IP地址连接管理远程FTP的服务器,输入远程服务器的IP地址。要连接到本电脑,则用127.0.0.1(默认值)Port:FileZilla Server的管理端口,默认为:14147Administration password:管理服务器的密码,默认为空,如果设定了密码,进入时,必须要输入正确的密码才能管理服务器。Always connect to this server:总是连接到这部服务器。如果选中此项,则服务器启动时,将不再提示对连接话框,而是直接进入之前设定好的服务器。
2. 如果要连接到其它Filezilla服务器,可在选择“File”菜单下面的“Connect to server”。在d出“连线到服务器”对话框中输入要连接的FileZilla服务器的IP地址和密码进行连线。Disconnect:是指断开服务器连线
3. FileZilla服务器安装启动后,服务器默认是处理活动状态。只有处於活动状态,用户才可以从服务器上传或者下载资料。如果要关闭服务器,则按一下“Active”将Active前面的“钩”号去掉。如果要锁定服务器,则按“Server”菜单下的Lock锁定。服务器被关闭或者被锁定(Lock)后,用户将不能从服务器下载或者上传资料。
110.5 如何设置FTP服务器(从保安考虑)
1. Settings是指对FTP服务器进行设置。包括端口设置、最大连接数设置、欢迎信息等设置。Users是指对用户进行设置,不同的用户名称登录同一FTP服务器可见到不同的文件夹。Groups是指群组设定。是指将用户分组,同一组的用户采用相同的FTP设定,因此群组的使用很方便用户帐号的管理。
2. Settings FTP服务器设定界面Listen on these ports:是指FTP服务器的端口,默认为21。 Max.number of users:是指最大用户数量,0代表没有限制。number of Threads:是指线程数,一般是系统中所安装处理器个数的倍数。
Connections timeout:(连接超时)是指在这个时间内没有得到服务器的回应,将不再与服务器进行连线。Login timeout:(登录超时)指用户必须在设定的时间内完成登录(通过确认身份)到服务器。 No Transfer timeout:(无传输时超时)在这个时间内如果没有传输动作,服务器将自动断开与用户的连线。
3. Welcome message欢迎信息,此信息将显示在用户登录视窗中,可根据需要自行编辑,例如:Welcome to Smtang/Accuracy FTP server[尽量提供少信息,以策安全,减少入侵者]
4. IP bindings(IP绑定)是指将服务器与指定的IP地址绑定。如果设定此项,则只有被绑定的IP才可访问服务器。“*”号代表绑定所有的IP地址。例如:192.168.6.* 只有符合这个IP才可登录
5. IP Filter( IP地址过滤器) 不允许以下IP连接到服务器。对以上被禁IP列表中的对这些例外IP,重新允许访问
6. Admin Interface setup管理界面设置以此端口(默认为14147)连接/提供管理界面,可根据需要设定其它的端口。可接入管理介面的IP范围管理介面绑定更改进入管理介面密码。
7. Logging(日志记录选项)此项是记录所有登录的用户和失败的登录,并且把这些信息保存在FileZilla Server.log文件中。方便日后追查。例如,ycc.demo这个用户在FTP服务器上删除了一档案,那麼在FileZilla Server.log中就可以找到这笔删除记录。
Enable logging to file要选中此项,才可以记录日志。Limit log file size to[100]KB限制日志文件的大小为[100]KBLog all to ‘FileZilla Server.log’ 全部记录到FileZille Server.log这个文件里。 Use a different log file……每天记录到不同的文件(例:fzs-2008-02-10.log)Delete old logfiles after[14]day旧日志在14天之后自动删除。All log files will be saved in……所有日志保存在安装目录下的log子文件夹下。
110.6 群组的管理(新增与设定)
1. 群组的作用是将性质相同的用户划分在同一群组里面。如果要变动授权方式(如更改指向路径或者设定存取权限),只需对指定的群组进行设定, 那麼该群组的所有成员将套用群组的设定,而不需要对每一个用户进行设定。
110.7 用户的管理(新增与设定)
1. 连线到FTP服务器时,需要用户名和密码才可以上传或者下载服务器的资料。才决定该登录用户的权限。强制使用SSL登录。
2. 按右侧圈内的“Add”按钮添加新帐号。输入要添加的用户名称。将用作户列为以下组别的成员。如果用户加入群组后,则用户会套用该群组的一切设定,用户本身的设定如果与群组设定发生冲突时,将以用户的设定为准。Enable account:启用帐号,此时帐号处於可用状态。Password:设定用户的密码,如果不设定密码,则登录的只候只需要输入用户名,密码留空就可以进入服务器。
3. Shared folder共享文件夹设定,指定用户登录FTP服务器后所能见到文件夹。Set as home dir:设置为有效目录。Home dir被设定后,用户登录服务器只能显示Home dir目录下的档案和档案夹。如果要显示其它位置的档案,则要设置虚拟目录。
虚拟目录的设定:例如:视频档案在D:\Video下,图像档案在E:\Images下,如果要同时显示Video和Images两个文件夹,则要设置虚拟目录。 设置虚拟目录的具体方法如下:1、先将一个目录设为Home dir,如D:\FTP files2、添加其它目录:D:\Video和E:\Images3、打开D:\Video和E:\Images右键菜单,选择“Edit aliases”编辑虚拟目录。4、在虚拟目录编辑栏输入虚拟名称,格式为:\*(注意,一定要有“\”)
Files文件存取权限的设定Read:若选取,表示有权读取文件。Write:若选取,表示有权写入文件。Delete:若选取,表示有权删除文件。 Directories文件夹存取权限设定Create:若选取,表示有权创建目录。Delete:若选取,表示有权删除目录。List:若选取,表示列出目录和文件。+Subdirs:若选取,表示列出子目录。
1、完成安装后,d出【连接到服务器】窗体。可以在【管理密码】输入框中输入本服务器FileZilla服务的密码,输入端口号(端口号和之前安装过程中设置的端口号一致)。然后勾选【总是连接到该服务器】,点击【确定】按钮。建议选中“总是连接到本服务器”的选项,即表示每次启动管理控制台,都是管理本机的FileZilla服务。2、启动FileZilla Server的主界面,如果出现平【Logged on】或【Server online】的字样,表示已经顺利上线。点击菜单中的闪电图标切换上线、离线,即可手动开启或关闭FTP服务。
3、依次点击【编辑】——【用户】按钮,d出【用户】窗体。
4、首先在【用户】管理区域点击【添加】按钮,d出【添加用户账户】窗体,输入用户名,点击【确定】按钮,为FTP服务器添加一个用户。然后在【账户设置】区域中可以设置密码。
5、在左侧的【页面】控件树中点击【Shared folders】,在【共享文件夹】区域中点击【添加】按钮,选择一个文件夹作为FTP的共享文件夹,然后点击【设为主目录】按钮,将该目录设置为主目录。最后点击窗体下方的【确定】按钮,完成配置。
注:安装完filezilla之后记得关闭防火墙
FileZilla Server 安装百度搜索FileZilla Server,下载到本地并解压文件。
在FileZilla server.exe上点击右键,选择“以管理员身份运行”,然后确认启动服务。
这样FileZilla服务就安装成功了。
END
FileZilla server配置
双击运行“FileZilla Server Interface.exe”,会提示你连接到服务器,什么都不用设置,直接点确定进入运行界面,会提示你已成功连接服务器。
点击“编辑”-“用户”,输入访问密码,添加一个用户,然后在“共享文件夹”下设置将要设为FTP目录的文件夹和 *** 作权限,点击确定。
其他安全或功能方面的设置,请自行使用工具栏根据需要自行调整。
END
测试FTP
使
用本机或者局域网其他电脑,Windows徽标键+R打开运行窗口,输入ftp://***
,***为你电脑的IP地址,按回车就d出了验证窗口。或者打开一个文件夹在地址栏直接输入ftp://***并回车。然后输入刚才设置的用户和密码,回
车,是不是可以正常访问了?
用户的连接信息在软件运行窗口都可以实时看到哦。
http://jingyan.baidu.com/article/6079ad0e67acf828ff86db3f.html
欢迎分享,转载请注明来源:内存溢出

 微信扫一扫
微信扫一扫
 支付宝扫一扫
支付宝扫一扫
评论列表(0条)