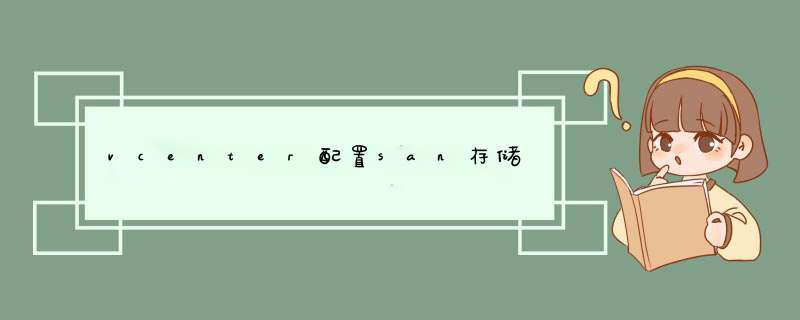
2.
然后,在vCenter服务器上安装SAN存储设备的驱动程序。
3.
接着,在vCenter服务器上创建一个新的存储池,并将SAN存储设备添加到存储池中。
4.
最后,在vCenter服务器上创建一个新的存储卷,并将其分配给虚拟机
1首先需要到vcenter或者vcsa上面配置vsan2选择vsan集群,开启vsan功能
3可以看到上图我们选择了手动的添加模式,所以下面需要我们手动去添加可用的存储
4 到disk mangement的位置,去重新扫描添加存储 ,我这里已经添加了,所以是空的
5现在配置好vsan集群,也有了vsan存储,我们就去horizon那里使用这个vsan存储
6我们新建一个桌面池,主要测试一下能否用到vsan存储
7前面的配置我都省略,你可以自由配置,在这一步就可以启用vsan存储了。
8前面四个都选好之后,最后一个选择存储,我们点击以下,去看看vsan存储
9我们看到了vsan存储
10下面的步骤直接默认就完成了
1、 实验资源需求Vcenter server正常启动,服务正常
Esxi正常启动
Vmwaresphere client 正常连接VC
网络互通
2、 实验目标
1、 从标准虚拟交换机中移除vmnic
2、 为虚拟机网络创建分布式虚拟交换机
3、 创建分布式虚拟交换机端口组
4、 将虚拟机迁移到分布式虚拟交换机端口组
3、 实验配置步骤
从标准虚拟交换机中移除vmnic
1.选择主页>清单>主机和群集,在清单中选择ESXi主机
2. 单击配置选项卡
3. 单击网络链接
4. 单击新创建的标准虚拟交换机的属性
5. 单击网络适配器选项卡,在网络适配器列表中选择vmnic1
6. 单击移除按钮
7. 单击是确认移除,关闭虚拟交换机属性对话框
为虚拟机网络创建分布式虚拟交换机
1.切换到主页>清单>网络,打开网络清单视图
2. 右键单击TEST数据中心,选择新建vNetwork分布式交换机
3. 在打开的向导中,选择分布式交换机版本
4. 定义分布式交换机名称vDS-1
5. 设置dvUplink端口数为2
6. 单击立即添加按钮
7. 同时展开两台ESXi主机清单,选择vmnic1和vmnic1
8. 取消选择自动创建默认端口组复选框
9. 单击完成按钮
10. 确认分布式虚拟交换机和上行链路端口组
创建分布式虚拟交换机端口组
切换到主页>清单>网络
2.在清单中右键单击vDS-1,选择新建端口组
3.在向导中输入dv端口组名称sales-dv
4.单击完成按钮
5.确认端口组已经在清单中
6.指出用于创建多个端口组以访问同一vmnic的使用情形(思考:什么情况下用到虚拟端口组)?
7.转到主页>清单>主机和群集,在清单中选择ESXi主机
8.单击配置选项卡
9.单击网络链接
10.单击vNetwork分布式交换机按钮
11.单击vDS-1右侧信息图标,以显示分布式虚拟交换机的详细信息
12.在vDS-1-DVUplink窗格中,展开dvUplink1以显示vDS-1使用的vmnic
将虚拟机迁移到分布式虚拟交换机端口组
1.切换到主页>清单>网络
2. 右键单击vDS-1,选择迁移虚拟网络
3. 在迁移虚拟网络对话框中输入源网络
4. 在迁移虚拟网络对话框中输入目标网络
5. 选择相应的虚拟机,然后单击确定
6. 监视近期任务窗格,等待任务完成
7. 在清单中选择的dv端口组,单击虚拟机选项卡,确认虚拟机已经迁移到目标网络
8. 测试对虚拟机连通性
欢迎分享,转载请注明来源:内存溢出

 微信扫一扫
微信扫一扫
 支付宝扫一扫
支付宝扫一扫
评论列表(0条)