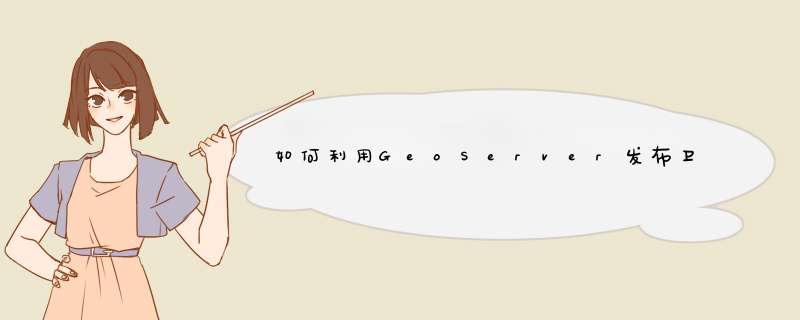
环境配置
由于GeoServer是基于J2EE的开源项目,需要java的运行环境,所以需要安装JDK;其次,要访问geoserver的服务,需要tomcat服务器。
3.1搭建java运行环境
直接安装附件内的JDK1.8即可,安装完成后点击“开始”→“运行”,在d出的对话框内输入“cmd”进入管理员界面,在界面内输入“java -version”(注意java和-version之间有一个空格),出现图4所示的界面,则说明java环境已经搭建完成。
说明:如果此处未出现图4所示的界面,说明java运行环境未搭建好,可以去网上查阅配置java环境变量的相关资料。2.创建tomcat服务器
按默认安装tomcat即可,注意记下tomcat的安装目录(安装目录可以任意选择,不一定要安装在C盘)之后需要在安装目录下解压geoserver.war。
配置GeoServer
安装好tomcat后,将附件内的geoserver.war,复制到tomcat的webapps目录下,例如我的tomcat安装在C盘,此处的完整路径为C:\Program Files\Apache Software Foundation\Tomcat 7.0\webapps在安装目录Tomcat 7.0文件夹内找到bin文件夹,进入并双击“Tomcat7.exe”运行,用以解压geoserver.war压缩包,解压完成后再次回到webapps文件夹,可以看到现在已经生成了一个geoserver文件夹,说明已经解压好了geoserver。geoserver.war为geoserver的工程文件,解压完成后可以将其删除,也可将其留在webapps文件夹内。
安装好tomcat后在浏览器输入http://localhost:8080/geoserver/web/即可打开geoserver,默认的用户名为:admin,密码为:geoserver,登陆后效果如图10。
发布地图服务
1.发布shp格式地图
1.1新建工作空间
点击“工作空间”→“添加新的工作空间”(图11),在出现的页面中添加工作空间的名称(尽量用英文)和对应的url(这里输入的url为http://www.metarnet.com/gis)并将其设置为默认工作空间。
1.2新建数据集
数据准备,在geoserver文件夹内的data文件夹内新建一个文件夹t_shapes(图13)用来存放shp数据,将准备好的矢量数据全部放在此文件夹内(shp文件最好以英文的方式命名)。
点击“所有数据集”→“添加一个新的数据集”,在出现的页面中选择“矢量数据源”→“Directory of spatial files (shapefiles)”,将整个文件夹的shp文件添加进来。点击“Directory of spatial files (shapefiles)”后,在出现的页面选择好工作空间,设置好数据源的名称,然后选择数据源的路径。
单击“保存”后,会出现“新图层”界面,可以看到已经加载进入的shp文件图层,点击“发布”,可以选择某个地图进行发布。
在d出的“编辑图层”界面内设置好名称、标题和关键字,下拉,选择“geoserver提供给客户端的SRS”(即选择坐标系),这里选择“EPSG:4326”(即WGS84坐标)和生成边界框的坐标(可点击自动生成)。
注:这两个部分是必须要填写的,不可缺少。单击“保存”后会出现“所有图层”界面,点击“添加一个新资源”,在“新图层”界面选择之前导入的数据源。
最后,点击“Layer预览”,可以查看到已经发布的图层,点击“OpenLayers”即可预览发布的地图。同时,我们也可以在“所有格式”一栏点击“选择一个”下拉菜单将发布的地图导出成kml、jpg、tif等多种格式。如果想要同时发布多个图层的话,只需要在预览的链接内多增加几个图层就行了,示例:
原链接:
http://localhost:8080/geoserver/TEST/wms?service=WMS&version=1.1.0&request=GetMap&layers=TEST:Build&styles=&bbox=114.1510858193551,26.307060704787773,115.43754023979032,27.769242374236235&width=450&height=512&srs=EPSG:4326&format=application/openlayers
修改后增加的链接:
http://localhost:8080/geoserver/TEST/wms?service=WMS&version=1.1.0&request=GetMap&layers=TEST:Build,TEST:City&styles=&bbox=114.1510858193551,26.307060704787773,115.43754023979032,27.769242374236235&width=450&height=512&srs=EPSG:4326&format=application/openlayers
修改后的链接增加了一个图层,图层名称为City(注:此图层必须为已发布的图层),修改后的地图加载如图。
2.发布tif格式卫星图
类似于发布shp格式的地图,发布tif卫星图之前也要在geoserver的data文件夹下新建一个文件夹,命名“t_raster”。在添加数据集的时候选择“删格数据集”→“GeoTIFF”,其余设置类比发布shp地图。
发布后,在“Layer预览”中找到发布的tif图片,点击“OpenLayers”即可预览,发布的卫星地图。
说明:此处发布的tif图片大小不宜超过2G,超过之后会影响数据的读写。
4
结语
通过以上的步骤我们就已经成功的发布了shp格式和tif格式的地图,发布地图的关键在于要搭建好java运行环境和准备好tomcat服务器。说明一下,在整个发布地图的过程中应该时刻使tomcat处于打开状态即存在下图所示的窗口,否则无法正常使用geoserver的服务。
在数据存储菜单里,添加新的存储数据,选择Geotiff,以及图片地址并且发布,发布成功后在Tile Layers ,在select one里面查看
选择坐标系(如EPSG:3897),以png格式查看。
之后点击该记录的Seed/Truncate开始切图,
点Submit就会开始进行切片。但需要注意设置Zoom start和Zoom stop。
Zoom start和Zoom stop用于设置将该图层切片为多少级的切片。
例如上面设置为04,04,则会将当前图层切为第4级的切片,生成EPSG_4326_04文件夹。
若将上面设置为03,10,则会将当前图层切为第3级到第10级的切片,生成EPSG_4326_03,EPSG_4326_04……EPSG_4326_10文件夹。然而,由于当前图层GeoTIFF是第4级的地图,所以将这同一张图切为第3级切片,第5级切片,第6级切片……第10级切片,虽然可以做到,但并不是特别合适。因此,这里一般会设置为与当前图层级别相同。
上面的number of tasks to use:在图层较高的时候设置到最大,较高的时候设置成8,不然每张影像图只会切成一张图片。
常规用法的步骤是:
将4-10级的GeoTIFF依次添加为数据存储并发布图层。也就是说这个步骤要重复7次。但发布图层时,放缩级别zoom levels仅仅第4级图层是必须设置为4-10的,其他图层无所谓。因为这个属性决定怎么查看这个图层,而我们最终要查看的只有第4级图层。若有可能会查看第5级图层,那么第5级图层的放缩级别zoom levels必须设置为5-10。
点Tile Layers来将4-10级的图层进行切片。每级图层切片时的zoom start和zoom stop都设为跟本图层级别相同。这样就会在\data_dir\gwc文件夹下生成图层切片文件夹:shandong_L04,shandong_L05……shandong_L10。每个图层切片文件夹下都会生成一个坐标系切片文件夹EPSG_4326_XX。
将shandong_L05/EPSG_4326_05,shandong_L06/ EPSG_4326_06……shandong_L10/ EPSG_4326_10这6个文件夹复制到shandong_L04文件夹下。于是shandong_L04文件夹下就有了4-10级图层的EPSG:4326坐标系切片文件夹。
访问图层L04,进行放缩时,就会调用shandong_L04文件夹下的各个级别切片文件夹。
访问图层L05,设其放缩级别zoom levels设为5/5。无论怎么进行放缩,都只会调用shandong_L05/EPSG_4326_05切片文件夹。
访问图层L05,设其放缩级别zoom levels设为5/6。无论怎么进行缩小,都只会调用shandong_L05/EPSG_4326_05切片文件夹;而进行放大时,由于shandong_L05/EPSG_4326_06不存在,则会自动使用L05图层按6级进行切片,生成EPSG_4326_06,从而可以显示第6级图层。但这个第6级图层是用第5级的图切片生成的,所以看上去跟第5级是完全一样的。
一、前提
二、部署GeoServer2.15.0
(1)将准备好的tiff文件放入/home/geodata/tiff文件夹中;
(1)登录后,点击左侧工作区按钮;
(2)点击添加工作区按钮,输入Name和命名空间URL,提交;
(3)点击左侧数据存储按钮;
(4)点击添加新的数据存储按钮,选择栅格数据源的GeoTIFF;
(5)选择工作区,填好数据源名称,选择已准备好的tiff文件(本次以百度暗色地图为例,天地图标注发布过程与此一致),点击保存;
(6)保存后自动跳转新建图层页面,点击发布按钮;
(7)填写数据页面中的“图层名称”,选择“定义SRS”为“4326 WGS 84”,SRS处理方式选择“Reproject native to declared”;
(8)切换到Tile Caching页面中,将Girdset 删减只剩选定坐标系,并设置最大最小缓存级别,点击保存;
(9)点击左侧Tile Layers按钮,点击“Seed/Truncate”,进入缓存切片页面;
(10)选择Type of operation模式,最大最小切片级别,如图所示,点击“submit”按钮,进行缓存切图;
(2)将准备好的百度暗色地图瓦片拷入该目录,即可
(3)点击GeoServer的logo返回首页,点击右侧WMTS按钮,查看WMTS服务地址:
(4)当服务都发布完成后,通过编写的程序,查看WMTS服务是否正常;
至此,GeoServer瓦片服务搭建完成!
欢迎分享,转载请注明来源:内存溢出

 微信扫一扫
微信扫一扫
 支付宝扫一扫
支付宝扫一扫
评论列表(0条)