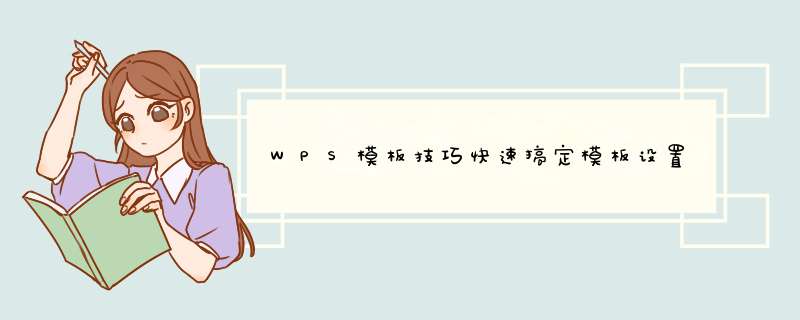
一、添加“常用”模板
如果您经常使用一个固定的模板来写文档,但又不想使每个新建的文档都是这种模板的文档,那我们则可以把它放在“常用”模板下,方便我们的 *** 作。
添加方法:
1、对一个将要生成模板的文档按要求进行适当的设置后,单击“文件|另存为”,打开“另存为”对话框。
2、选择“保存类型”框下的“WPS文字 模板文件(*.wpt)”,此时“保存位置”的路径自动跳转到常用“模板”所在的目录(即:C:Documents and SettingskingsoftApplication DataKingsoftoFFice6templates),在“文件名”框中输入一个有意义的名字(如“WPS新增功能介绍”),单击“保存”按钮
使用方法:
选择“文件|本机上的模板”,打开“模板”对话框,在“常用”选项卡下双击其定义的模板(如“WPS新增功能介绍”),WPS就会新建一个基于此模板的文档。
我们在制作ppt演示文稿的时候,一般都会通过套用模板来提高工作效率,那么,我们应该如何使用手机wps来为ppt添加模板呢?下面就让我告诉你使用手机wps为ppt添加模板的 方法 ,希望对大家有所帮助。
使用手机wps为ppt添加模板的方法首先打开手机WPS
使用手机wps为ppt添加模板的步骤图1
点击新建一个演搞
使用手机wps为ppt添加模板的步骤图2
想左拉动选项卡到“免费”类型的选项
使用手机wps为ppt添加模板的步骤图3
点击“免费”
使用手机wps为ppt添加模板的步骤图4
选择一个喜欢的模板
使用手机wps为ppt添加模板的步骤图5
需要登录账号
使用手机wps为ppt添加模板的步骤图6
等待模板下载完成
使用手机wps为ppt添加模板的步骤图7
之后就进入到PPT并自动使用模板啦
使用手机wps为ppt添加模板的步骤图8
最后我们可以在模板上进行 *** 作
使用手机wps为ppt添加模板的步骤图9
看了如何使用手机wps为ppt添加模板的人还看:
1. 手机wps如何为ppt添加视频
2. 如何使用手机wps为ppt添加切换效果
3. 如何使用手机wps为ppt添加文本框
4. 手机wps如何编辑幻灯片模板
5. 如何使用手机wps播放ppt演示文稿
6. 如何使用手机wps为ppt添加图表
方法一,添加系统自带背景:
1,点击顶部“设计”;
2,点选喜欢的模板即可。
方法二,添加自定义模板:
1,点选顶部“设计”;
2,点击“导入模板”即可添加自己做好的模板了。
Microsoft Office PowerPoint,是微软公司的演示文稿软件。用户可以在投影仪或者计算机上进行演示,也可以将演示文稿打印出来,制作成胶片,以便应用到更广泛的领域中。利用Microsoft Office PowerPoint不仅可以创建演示文稿,还可以在互联网上召开面对面会议、远程会议或在网上给观众展示演示文稿。Microsoft Office PowerPoint做出来的东西叫演示文稿,其格式后缀名为:ppt、pptx;或者也可以保存为:pdf、图片格式等。
2010及以上版本中可保存为视频格式。演示文稿中的每一页就叫幻灯片,每张幻灯片都是演示文稿中既相互独立又相互联系的内容。
欢迎分享,转载请注明来源:内存溢出

 微信扫一扫
微信扫一扫
 支付宝扫一扫
支付宝扫一扫
评论列表(0条)