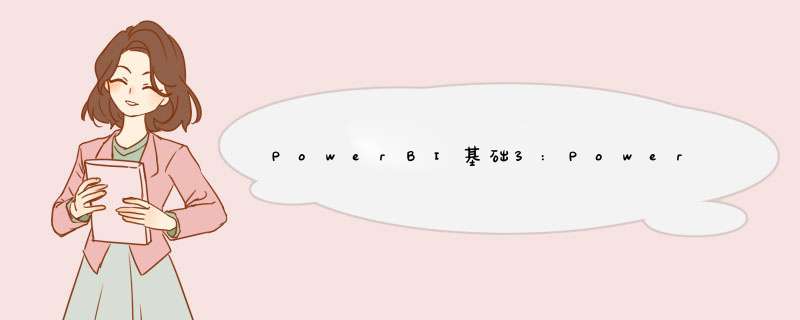
前言:继续学习adventure项目中,最近学习看板制作。我一直觉得写文章是对自己知识点的巩固,所以即使网上有相关的文章我也会总结。
PowerBI书签可以 记录报表页面的位置 ,利用它可以快速跳转到到想看的页面。下面看一下如何制作书签,以及书签如何结合按钮进行交互。 如果不想看文字的同学可以看视频,点击蓝色字体可以跳转。
1.1 调出书签编辑框
在"视图"功能区,勾上书签窗格,这时在页面中我们就可以看见我们调出的书签编辑框。
这时的 书签1 就代表 整体销售表现 这页报表,点书签1就可以跳转到整体销售表现报表页。
建议书签名与报表页面名一致,方面查找,点书签1后面的"..."右键就可以给书签重命名。
用相同的方法给剩下的报表页添加书签,注意 给报表页添加书签 的时候,一定要 先点到报表页 ,再在书签编辑窗口点击添加。
添加书签后,点击书签,就可以跳转到相应的报表页面。
我们添加按钮的目的是为了实现,当点击按钮时就可以跳转到相应的报表页面,也就是将按钮设置为书签的功能。
2.1调出添加按钮编辑框
添加按钮位置如下,在"主页"功能区,打开按钮选项。
然后逐一设置按钮对应的书签名,设置完毕后,我们点击按钮就可以实现书签的功能,跳转到相应的报表页面。
参考文档:玩转Power BI中的书签
这个项目是跟着网上一个数据蛙课程学习,在上搜数据蛙就可以找到数据蛙专题了,这里就不提供链接啦(哈哈…………)
Power BI可以轻松地从文件夹中导入多个Excel文件,并建立关系。首先,您要打开Power BI,点击“获取数据”按钮,从d出菜单中选择“文件”,然后点击“批量加载”选项卡。在此选项卡中,您可以加载文件夹中的所有Excel文件。
当您加载文件时,Power BI会检查文件中的表格,并按照您的要求提示您建立关系。您可以检查Power BI为您提出的关系是否正确,然后点击“应用”按钮,将其添加到报表中。
欢迎分享,转载请注明来源:内存溢出

 微信扫一扫
微信扫一扫
 支付宝扫一扫
支付宝扫一扫
评论列表(0条)