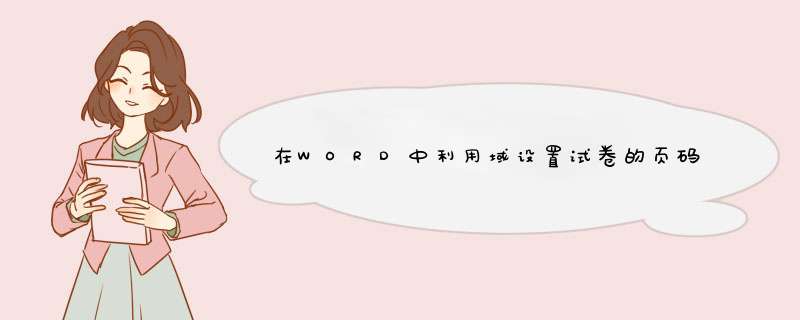
时间过得真快,又要期中考试了,各科教师免不了用Word编辑试卷然后再把它打印出来。在考试时为了防止学生在做题时漏掉题目,一般都要在每一页试卷的底端设置成“第x页,共x页”的样式。如果把“第x页,共x页”直接输入在页面底端,当试卷的页数发生变化时,必须进行手工修改。手工修改不仅麻烦,而且容易出错,如果用“域”设置试卷页码就可以轻松解决.
试卷的页面一般分为两栏,每栏为试卷的一页,并且在试卷的下方印刷页码和总页数。把光标插入到第一页(其实就是第一页的左栏)下面的“第页”中间,按下“Ctrl+F9”组合键两次插入域特征字符“{{}}”,然后输入“{= { Page }*2 - 1}”;按相同的方法在第二页,也就是第一页的右栏的“第页”之间,输入“{={ Page }*2}”。后面的试卷凡是页面左端的“第页”之间,均按“{= { Page }*2 - 1}”的格式输入,而页面右面的`“第页”之间均按“{={ Page }*2}”格式输入。即奇数栏下面的页码等于当前页数乘2减1,而偶数栏下面的页码等于当前页数乘以2。当页码全部输入完毕后,选中页脚中的任意一个页码,用鼠标右键单击并在出现的菜单中选择“更新域”命令,即可在每页的“第页”之间显示正确的页码。
在每一页的“共页”之间,插入“{ = { SectionPages } *2 }”,当你执行“更新域” *** 作后,即可显示“共x页”字样。
特别提示:上述的域特征字符“{}”,一定要用“Ctrl +F9”组合键输入,不要用键盘直接输入。
*** 作方法:
1、在页脚处双击鼠标,进入页脚编辑状态;
2、单击插入----文档部件----域;
3、d出域对话框,在类别处选择编号,在域名处选择Page即可,如图所示。
欢迎分享,转载请注明来源:内存溢出

 微信扫一扫
微信扫一扫
 支付宝扫一扫
支付宝扫一扫
评论列表(0条)