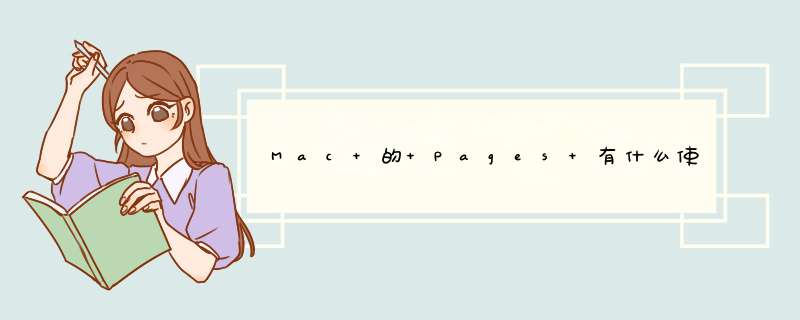
这样就不用担心网页上复制的内容扰乱你的字体排版了。
2、给字体设置快捷键:右栏Text》Style旁下箭头》当前Style旁右剪头》Shortcut
一键调字体,节省很多时间(开了功能键的话需要同时按住fn)。
图片方面:
多项元素成组:Option+Command+G
成组以后可以一起移动/旋转/调整图片相关的设置等等。
移动暂时隐藏黄色辅助线:按住Command
移动元素(图片/文本框)时有Pages会默认显示有“吸铁石”效果的黄色辅助线,一般来说这个很有用,但有的时候你可能想要微调。
那么除了用方向键慢慢挪以外,也可以选择在移动的时候按住Command,黄色辅助线会暂时消失。
减小文件体积:File》Advanced》Reduce File Size
我们经常会在Pages里插入体积较大的图片(比如摄影作品),这时即使这张图片占地很小,文件体积依旧会很大——从而十分不利于共享。
这时可以选择使用这个功能来将图片缩小成符合其尺寸的大小。
字体方面:
1、多项元素成组:Option+Command+G
成组以后可以一起移动/旋转/调整图片相关的设置等等。
2、移动暂时隐藏黄色辅助线:按住Command
移动元素(图片/文本框)时有Pages会默认显示有“吸铁石”效果的黄色辅助线,一般来说这个很有用,但有的时候你可能想要微调。
那么除了用方向键慢慢挪以外,也可以选择在移动的时候按住Command,黄色辅助线会暂时消失。
3、减小文件体积:File》Advanced》Reduce File Size
经常会在Pages里插入体积较大的图片(比如摄影作
品),这时即使这张图片占地很小,文件体积依旧会很大——从而十分不利于共享。
这时可以选择使用这个功能来将图片缩小成符合其尺寸的大小。
1、打开Pages,然后新建一个空白文稿,如果是在已经做完的pages里插入页码,直接打开该文件。
2、找到文档工具栏上的“插入”,点击一下。
3、在插入命令下有几个选项,选择页码就可以在文稿中插入字符。
4、可以在右侧的属性栏中修改一些需要的属性,在“更多”这个标签下可以勾选同段不分页,这个功能在大段文本中挺实用的。
5、还有一种插入页码的方式就是把鼠标移动到某一页的正上方,会出现一条长框。单击中间那个框会浮现出插入页码的字样。
6、击“插入页码”,然后选择插入页码的样式,在给出的样式中选一个进行插入就可以。
欢迎分享,转载请注明来源:内存溢出

 微信扫一扫
微信扫一扫
 支付宝扫一扫
支付宝扫一扫
评论列表(0条)