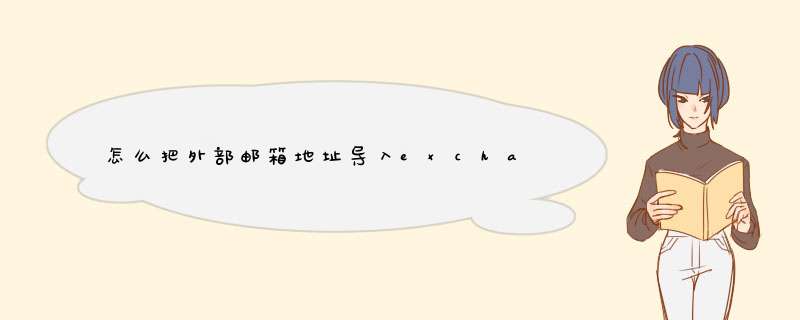
打开“联系人”选项,在我的联系人“联系人”里就可以看到刚才导出的用户地址。
下一步打开“文件”菜单,打开“导入和导出”对话框,选择“导出到文件”,下一步选择“个人文件夹文件(.pst)”,下一步在选定导出的文件夹里选择“联系人”,下一步选择将文件另存为的位置。
这样几步就可以将域全球通讯录导出为一个PST文件
使用CSVDE工具,首先在企业环境中,我们部署好了exchange邮件服务器,第一件事情就是为域中的每一个员工创建一个企业邮箱,然后将我们的联络清单输入exchange中。当然,我们可以透过命令工具来完成创建邮箱的工作,在exchange2007的SP1版本中,是否想体验一把一键添加活动目录所有员工的感觉呢?只需要在图形界面轻轻点击,就可以完成了批量创建邮箱帐户。只需要有一个text文件,就可以传入exchange的联系人中。从简到难,先看一下Exchange 2007 SP1中是如何体现批量创建邮箱用户的。
首先我们创建了三个用户作为测试。然后进入控制台,选择新建邮箱,仍然选择用户邮箱。
在Exchange 2007 SP1中,我们是可以添加多个现有用户的,也就是说,只需要添加多个AD的用户,就完成了批量创建企业用户邮箱这个以前沉重的工作了。如此即可。点选下一步即完成 *** 作。
我们再进入控制台中,可以看到用户的邮箱已经全部创建好了。所以赶紧拜托沉重的2003把。 2007更多方便等你挖掘。
创建完企业用户邮箱之后,我们还需要创建大量的联系人,在这里,只需要有一个text文档即可。
如此格式即可。
然后另存为一下,将后缀改为csv的格式,以便可以输入中文,并且编码格式改为Unicode,然后保存。
命令如上图,需要注意的是,文档里的标点符号需要是美式键盘的标点符号,如果是其他输入的标点符号,在键入的时候会报错。这样就完成了批量创建联系人了,我们去看一下效果。
首先在AD管理中的SALAS的OU中看到创建的联系人。
在管理中心的邮件联系人也可以看到并且资料齐全。
通过本章的学习我们就可以完成了关于企业用户邮箱和邮件联系人的批量创建,并且 *** 作十分容易
1. 在命令行中输入regsvr32 schmmgmt.dll2. 打开MMC,添加AD架构快照
3. 打开AD架构节点,点击属性文件夹,找到thumbnailPhoto 属性,然后右键点击属性,找到“复制这个属性到全局编录”
4. 准备96*96的图片大小,推荐JPG格式的,假如为RachelPeach导入图片,打开EMS,输入
Import-RecipientDataProperty -Identity "Rachel Peach"-Picture -FileData ([Byte[]]$(Get-Content -Path"C:\photos\RachelPeach.jpg" -Encoding Byte -ReadCount 0))
如果要问为多个用户输入照片,那就输入以下照片(准备他们的照片)
# Change the value of this variable according to where you havethe photos stored.
$PhotoPath = "C:\Photos\*.*"
ForEach ($PhotoFile in gci $PhotoPath)
{
$User = '' + $PhotoFile.Name.substring(0, $PhotoFile.Name.Length- 4) + ''
Import-RecipientDataProperty -Identity $User -Picture -FileData([Byte[]]$(Get-Content -Path $PhotoFile.Fullname -Encoding Byte -ReadCount 0))
}
欢迎分享,转载请注明来源:内存溢出

 微信扫一扫
微信扫一扫
 支付宝扫一扫
支付宝扫一扫
评论列表(0条)