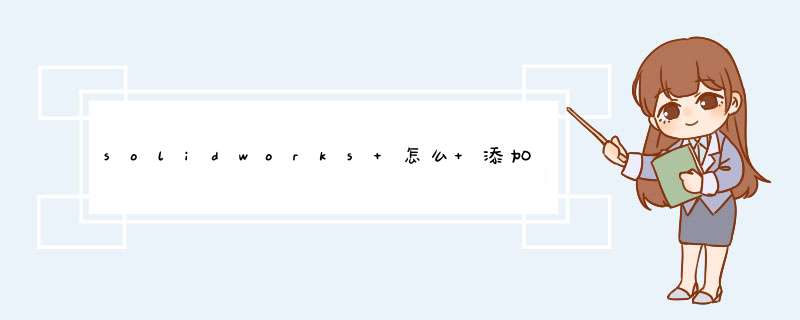
应用布景
使用布景功能可生成被高光泽外观反射的环境。用户可以通过PhotoWorks的布景编辑器或布景库来添加布景。
在【办公室产品】工具栏中单击【布景】按钮,程序d出【布景编辑器】对话框,如图8-38所示。
【布景编辑器】对话框包含5个功能标签,分别为管理程序、房间、背景/前景、环境和光源。
1.【管理程序】标签
通过使用【管理程序】标签,用户可以从PhotoWorks布景库中选择、剪切、复制并粘贴布景。该标签下的按钮命令的含义如下。
● 另存为:将当前的布景及其所有自定义属性保存到自定义文件夹。
● 剪切:将自定义布景从文件夹中剪切。用户不能将预定义布景切除。
● 复制:复制自定义或预定义的布景。
● 粘贴:将自定义或预定义的布景粘贴到自定义文件夹中。
● 新文件夹:在布景树中生成新的文件夹作为自定义布景文件夹的子文件夹。
● 打开文件夹:将现有文件夹添加到布景树中。
● 关闭文件夹:将文件夹从布景树中移除。
只可移除使用“打开文件夹"所打开的自定义文件夹。“关闭文件夹”不会将文件夹从磁盘上删除,只将文件夹从视图中隐藏。
● 设为默认:设定所选布景为默认布景。
2.【房间】标签
通过使用该标签,可编辑布景的墙壁、地板及天花板的大小、等距、显示状态,以及外观。方形及球形布景都有属性可供使用。【房间】标签如图8-39所示。
【房间】标签下各选项区含义如下。
● 【大小/对齐】选项区:该选项区用以设置房间中楼板的长度、宽度、旋转角度,以及墙壁的高度等。房间示意图如图840所示。
● 【显示状态和外观】选项区:该选项区用以设置与所选布景的墙壁、天花板及楼板相关联的外观。
3.【背景/前景】标签
该标签下选项可将图像、颜色或纹理添加到渲染的布景的背景或前景。【背景/前景】标签如图8-41所示。
【背景/前景】标签下各选项区含义如下。
● 【背景】选项区:没被模型或布景所遮盖的区域为背景。该选项区可以设置背景的 类型、背景明暗度、文件路径等。背景包括4种类型,分别为无、单色、渐变和图像。其中“图像”类型又包括如图8-42所示的4种情况。
● 【前景】选项区:该选项区可以任何颜色模拟雾灯效果。前景通过距离观察位置的
指定距离添加一基准面来削剪模型。此结果模拟由雾所包裹的对象,与使用聚光源添加雾不一样。
4.【环境】标签
该标签控制环境的图像显示、反射度和散射度等。【环境】标签如图8-43所示。
5.【光源】标签
使用该标签,可在布景中添加预定义的光源并控制整体阴影。【光源】标签如图8-44所示。
1、首先随意打开一个solidworks文档,可以看到背景为渐变灰色,下面我们来修改背景。
2、点击前导窗格的应用布景,选择城市5背景。
3、可以看到,背景已经被修改成了城市的背景。
4、目前可以选择的背景有点少,下面我们来添加更多的背景,点击应用布景,选择管理收藏夹。
5、可以看到,这里有很多背景可以添加,比如我们来添加工厂背景,在工厂背景前打勾,点击确定。
6、此时,工厂背景就已经可以选择了。
7、这是切换到工厂背景的效果。
欢迎分享,转载请注明来源:内存溢出

 微信扫一扫
微信扫一扫
 支付宝扫一扫
支付宝扫一扫
评论列表(0条)