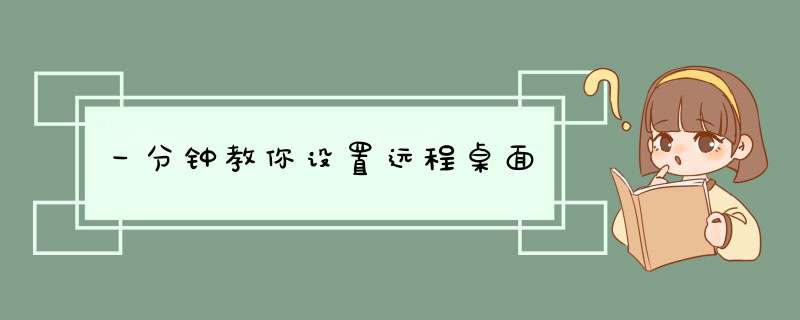
下面我就简单的介绍一下远程桌面的设置方法。
在讲具体设置方法之前,首先应该给大家普及一下windows系统。
windows系统从用户类型可以分为个人 *** 作系统和服务器 *** 作系统,像win7、win10都属于个人 *** 作系统;windows server 2003/2008等,这类属于服务器 *** 作系统。
这跟远程桌面有什么关系呢?
我要说关系非常大,个人 *** 作系统是单用户 *** 作系统,通过远程桌面同时只能有一个人在 *** 作电脑;而服务器 *** 作系统是多用户 *** 作系统,允许多用户同时连接到同一台电脑进行 *** 作。
所以这里我建议尽量安装服务器 *** 作系统,这样今后会更方便。
上面介绍了 *** 作系统的分类以及在远程桌面组件上的区别。
下面步入正题,讲解一下如何使用远程桌面。
1:被控电脑开启远程桌面功能
点击“菜单”---找到“系统”选项 ----打开后,选择启用“远程桌面”。
2:进入被控电脑所在路由器,开放被控电脑的“3389”端口
3:被控端电脑安装动态域名解析 “快解析”,注册账号并登录
4:访问电脑点击“开始”-“运行”,输入mstsc,打开远程桌面连接,输入域名并登录
推荐下载:win10专业版正版具体方法:
1、win10远程桌面连接怎么开启要使用win10远程桌面需要开启,远程桌面服务,邮件计算机--属性。
2、进入计算系统设置界面,找到远程桌面管理菜单。
3、系统属性选项卡,找到 远程桌面栏目,勾选“允许远程连接此计算机。
4、高安全级别如果不想任何计算机都可以连接,可以勾选“仅允许使用网络级别身份验证的远程桌面连接”。
5、添加远程用户接着点击“选择用户”,添加一个远程桌面用户,默认管理员admin是在此组里面。
6、确认远程桌面服务开启远程桌面之后,还要确认服务是否允许,打开开始运行,输入service.msc。
7、找到远程桌面服务“remote desktop services”,相关联的RPC服务也要打开。
8、确认远程IP最后找到计算机命令提示符,输入ipconfig查看IP地址。
9、远程连接打开开始--运行输入 mstsc,或者到开始程序里面找到 远程桌面连接。
10、在远程桌面连接里面输入需要远程的IP,默认是3389端口,连接即可。
欢迎分享,转载请注明来源:内存溢出

 微信扫一扫
微信扫一扫
 支付宝扫一扫
支付宝扫一扫
评论列表(0条)