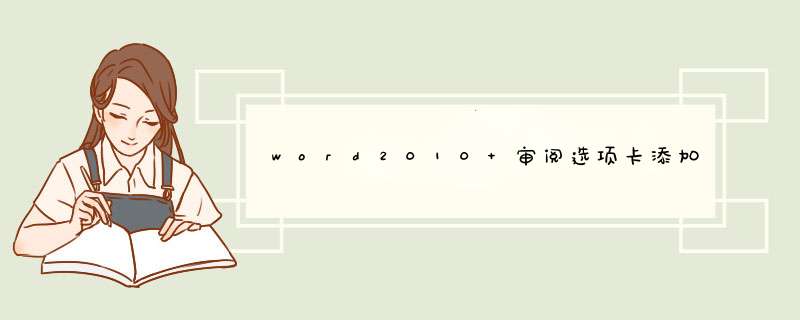
word2010审阅选项卡添加不上的具体 *** 作步骤如下:
1、首先我们打开电脑桌面,打开桌面上的word文档。
2、然后我们进入word文档主界面,点击左上角文件选项。
3、然后我们点击如图示中的选项。
4、d出的对话框中,点击图示中的加载项。
5、然后我们分别点击com选项,再点击转到选项。
6、d出对话框,默认图示中的选项是选中的。
7、然后我们取消选中勾选项,点击确认即可。
8、然后我们回到word文档,审阅选项卡就出来了。
1.为了便于沟通交流,Word可以启动审阅修订模式。启动审阅修订模式后,Word将记录显示出所有用户对该文件的修改。那么该如何启用或取消关闭修订模式呢(演示软件:Word
2010)
2.进入“审阅”菜单,点击“修订”按钮(蓝色标记内)即可启动修订模式。
3.如“修订”按钮变亮,则表示修订模式已经启动。那么接下来对文件的所有修改都会有标记。
4.效果图如下(“最终:显示标记”模式):
5.对于修订文档的显示方式也分为几种(红色标记内)。
“原始状态”-只显示原文(不含任何标记)。
“最终状态”-只显示修订后的内容(不含任何标记)。
“最终:显示标记”-显示修订后的内容(有修订标记,并在右侧显示出对原文的 *** 作:如删除、格式调整等)。
“原始:显示标记”-显示原文的内容(有修订标记,并在右侧显示出修订 *** 作:如添加的内容等)。
6.如想关闭退出“修订模式”,那么再点击一次“修订”按钮,让其背景变成白色就可以了。
打开“修订”可以让你和你的同事做出易于识别的修订。 这些修订就像可以查看、删除或永久保留的建议。打开或关闭修订
在 " 审阅 " 选项卡上,转到 " 跟踪 " 并选择 "修订" 。
当 "修订" 已打开时,将使用删除线标记删除部分,并使用下划线标记添加项。 不同作者的更改用不同的颜色表示。
当 "修订" 关闭时,Word 将停止标记更改,但所做的彩色下划线和删除线将保留在文档中,直到被接受或被拒绝。
注意: 如果 "修订" 功能不可用,您可能需要关闭 "文档 保护"。 转到 " 审阅 " >" 限制编辑 ",然后选择 " 停止保护 "。 (您可能需要提供文档密码。)
显示或隐藏批注或修订
以嵌入方式显示所有修订
Word 中的默认值是在文档边距中的批注框中显示删除项和批注。 但是,可改为以嵌入方式显示批注和显示带删除线的删除内容,而不是在批注框中显示。
在 " 审阅 " 选项卡上,转到 " 跟踪 "。
选择 "显示标记 "。
指向 " 批注框 ",然后选择 "以 嵌入方式显示所有修订 "。
以 "屏幕提示" 形式查看内嵌批注。
将指针停留在文档的批注上。 批注将在屏幕提示中显示。
按编辑类型或审阅者显示修订
在 " 审阅 " 选项卡上,转到 " 跟踪 ",然后选择 " 显示标记 "。
执行下列 *** 作之一:
选择希望显示的修订类型。
例如,选择 " 批注 "、" 插入" 和 "删除 " 或 " 格式 "。 项目旁边的复选标记表示已选中该项目。
重要: 即使通过在“ 显示标记 ”菜单中清除标记类型来将其隐藏,但每当你或某位审阅者打开该文档时,标记会自动显示。
指向 " 特定人员 ",然后清除除要显示其更改和批注的审阅者姓名旁边的复选框。
注意: 若要选中或清除列表中所有审阅者的所有复选框,请选择 " 所有审阅者 "。
显示特定审阅者的修订和批注
编辑者或审阅者通常希望查看应用修订后的文档显示效果。 编辑者或审阅者可利用此过程查看文档应用修订后的外观。
转到 " 审阅 ">" 跟踪 ">" 显示以供审阅 "。
选择所需选项:
若要查看更改(由边距中的红线指示),请选择“ 简单标记 ”。
有关更改的详细视图,请选择“ 所有标记 ”。
若要预览永久保留所有建议的更改后的文档,请选择“ 无标记 ”。
若要查看删除所有建议的更改的原始文档,请选择“ 原始状态 ”。
打印时隐藏修订和批注
隐藏修订不会删除文档中的修订。 若要从文档中删除标记,请使用 " 更改 " 组中的 " 接受 " 和 " 拒绝 " 命令。
转到 " 文件 " >打印 ">设置 ">打印所有页面 。
在 " 文档信息 " 下,选择 " 打印标记 " 以清除复选标记。
审阅、接受、拒绝和隐藏修订
审阅修订摘要
使用 "审阅" 窗格,您可以快速确保已删除文档中的所有修订。 “审阅窗格”顶部的摘要部分显示文档中保留的修订和批注的确切数量。
通过“审阅窗格”还可以查看批注框无法容纳的长评论。
注意: 与文档或批注框不同,“审阅窗格”不是更改文档的最佳工具。 应在文档中进行所有编辑更改,而不是在“审阅窗格”中删除文本或批注,或进行其他更改。 然后,在“审阅窗格”中可以看到所做的更改。
在 " 审阅 " 选项卡上,转到 " 跟踪 ",然后选择 " 审阅窗格 "。
执行下列 *** 作之一:
若要查看屏幕右侧的摘要,请选择 " 垂直审阅窗格 "。
若要在屏幕底部查看摘要,请选择 " 水平审阅窗格 "。
默认情况下,"审阅" 窗格显示文档中的总修订数。 若要查看更改的数量和类型,请选择修订次数旁边的 carat。
按顺序审阅每个修订
单击或点击文档的开头。
在 " 审阅 " 选项卡上,转到 " 更改 "。
选择 "接受" 或 " 拒绝 "。?当您接受或拒绝修订时,Word 将转到下一个更改。
重复 *** 作,直到你的文档中没有修订或批注。
提示: 若要查看文档中未经接受或拒绝的更改,请选择 "下一个" 或 "上一个"。
接受或拒绝单个修订
你可以接受或拒绝单个更改,而不是按顺序移动更改。 当您接受或拒绝修订时,Word 不会移动到文档中的下一个更改。
右键单击更改,然后选择 "接受" 或 "拒绝" 选项。
按编辑类型或特定审阅者审阅修订
单击或点击文档的开头。
在 " 审阅 " 选项卡上,转到 " 跟踪 "。
在 " 显示标记 " 列表中,执行下列 *** 作之一:
清除除要审阅的更改类型旁边的复选框之外的所有复选框。
指向 " 特定人员 ",然后清除除要查看其更改的审阅者姓名旁边的复选框,或选择 " 所有审阅者 " 以选中或清除列表中所有审阅者的复选框。
在 " 审阅 " 选项卡上,转到 " 更改 "。
选择 " 接受 " 或 " 拒绝 "。 当您接受或拒绝修订时,Word 将转到下一个更改。
重复此步骤,直到您已查看文档中的所有更改。
同时接受所有修订
转到 " 审阅 >更改"。
在 " 接受 " 列表中,选择 " 接受所有修订 " 或 " 接受所有更改并停止跟踪 "。
同时接受或拒绝所有修订
在 " 审阅 " 选项卡上,转到 " 更改 "。
执行下列 *** 作之一:
在 " 接受 " 下拉列表中,选择 " 接受所有修订 "。
在 " 拒绝 " 下拉列表中,选择 " 拒绝所有修订 "。
删除批注
选中批注。
在 " 审阅 " 选项卡上,转到 " 批注 ",然后选择 " 删除 "。
单击 " 下一个 " 或 " 上 一个" 移动到另一个批注。
删除所有批注
选中批注。
在 " 审阅 " 选项卡上,转到 " 批注 "。
在 " 删除 " 下拉列表中,选择 " 删除文档中的所有批注 "。
欢迎分享,转载请注明来源:内存溢出

 微信扫一扫
微信扫一扫
 支付宝扫一扫
支付宝扫一扫
评论列表(0条)