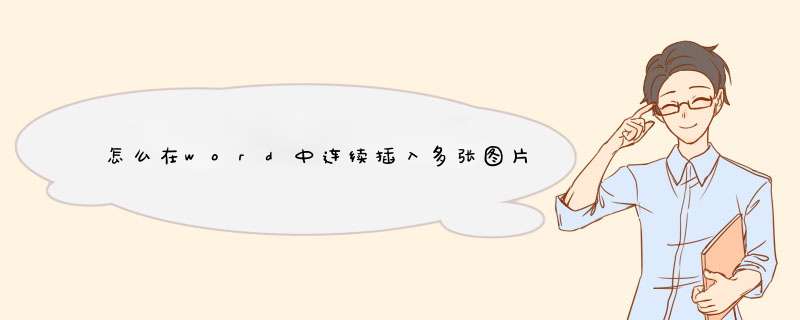
工具:word2013
1、打开word 2013,选择“页面布局”选项卡,并单击“页边距”按钮。
2、在d出的快捷菜单中选择“自定义页边距”命令。
3、接着会d出“页面设置”对话框,在“页边距”标签中,修改“左右边距”,根据将要设置的图片的宽度大小,计算出左右边距大小。比如:要插入宽度为10厘米的图片,那么A4页面的左右边距就可以设为(21-10)/2,就是左右边距各为5.5厘米。设置完后点击“确定“。
4、返回word界面后,单击“插入”选项卡中的“图片”按钮,插入本机中的图片。
5、在d出的“插入图片”对话框中选择要插入到word中的图片,单击右下角的“插入”按钮。
6、图片插入到word后,word就会自动对图片大小进行调整,调整的宽度就是我们刚才设置的10厘米。
7、在插入图片时,可以一次选中多张图片批量插入到word中。
8、批量把多张图片导入到word后,就可以看到的图片都按同样的宽度设置好了。
9、图片按统一的宽度大小设置成功后,再修改文档的页边距,图片的大小也不会再改变了。这时就可以输入文字,继续对文档进行编辑了。
1、打开word文档,点击工具栏中的“插入”并选择“图片”按钮。
2、在d出的图片选择对话框中,按照“Ctrl”键选中多张图片,点击打开。
3、在Word页面中即可一次性插入多张图片。
4、选择一张图片,在图片工具中将“锁定纵横比”前面的勾选去除,再输入需要的宽度和高度。
5、按照同样的方法修改三张图片,即可得到三张大小一样的图片了。
欢迎分享,转载请注明来源:内存溢出

 微信扫一扫
微信扫一扫
 支付宝扫一扫
支付宝扫一扫
评论列表(0条)