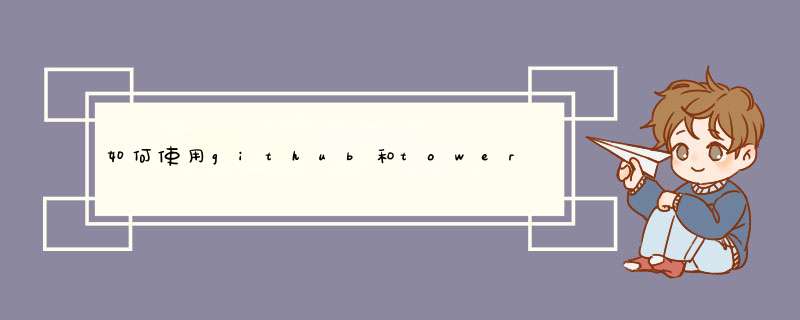
第一步 在https://github.com/上注册一个账号
第二步 根据http://help.github.com/mac-set-up-git/在本地的bash(终端)进行相应设置
第三步 使用一下常见的指令
git remote add origin [email protected]:haiye1110/matt.git
git push -u origin master
git init--------建立仓库
git 命令 --help-----------查看帮助命令
touch filename
git status------查看状态
git add filename--------加入文件到临时的东东
git commit -m "add the file filename" -----commit到仓库中
git log------查看日志
echo "ddd" >filename ------修改filename(先清空)
git add filename
git commit -m "filename changed"
git diff 版本一 版本二--------比较不同
git reset 版本号--------返回到版本号
git revert 版本号--------撤销到版本号
git checkout filename------撤销当下没有git add的动作
git branch-------参看分支信息
git branch develop-----建立分支
git checkout develop-----切换分支
git merge develop------合并分支(将develop merge到master上,develop不变)
2. 使用tower(git的一种客户端工具mac os)
* open the software--tower
* click "Repositories/manage repositories"
* click "creat github repository"
* fill up "the project name" " description" "username" "password(checkout <use API token…>)" then click "create"
* right click the master(HEAD) select "pull to"
* click "remote"select "origin",then fill "remote branch"as"master"
github(https://github.com)是一个基于git的代码托管平台,付费用户可以建私人仓库,我们一般的免费用户只能使用公共仓库,也就是代码要公开。对于一般人来说公共仓库就已经足够了,而且我们也没多少代码来管理,O(∩_∩)O~。下面是我总结的一些简单使用方法,供初学者参考。1.注册账户以及创建仓库
要想使用github第一步当然是注册github账号了。之后就可以创建仓库了(免费用户只能建公共仓库),Create a New Repository,填好名称后Create,之后会出现一些仓库的配置信息,这也是一个git的简单教程。
2.安装客户端msysgit
github是服务端,要想在自己电脑上使用git我们还需要一个git客户端,我这里选用msysgit,这个只是提供了git的核心功能,而且是基于命令行的。如果想要图形界面的话只要在msysgit的基础上安装TortoiseGit即可。
装完msysgit后右键鼠标会多出一些选项来,在本地仓库里右键选择Git Init Here,会多出来一个.git文件夹,这就表示本地git创建成功。右键Git Bash进入git命令行,为了把本地的仓库传到github,还需要配置ssh key。
3.配置Git
首先在本地创建ssh key;
1
$
ssh-keygen
-t rsa -C
后面的[email protected]改为你的邮箱,之后会要求确认路径和输入密码,我们这使用默认的一路回车就行。成功的话会在~/下生成.ssh文件夹,进去,打开id_rsa.pub,复制里面的key。
回到github,进入Account Settings,左边选择SSH Keys,Add SSH Key,title随便填,粘贴key。为了验证是否成功,在git bash下输入:
1
$
ssh
如果是第一次的会提示是否continue,输入yes就会看到:You’ve successfully authenticated, but GitHub does not provide shell access 。这就表示已成功连上github。
接下来我们要做的就是把本地仓库传到github上去,在此之前还需要设置username和email,因为github每次commit都会记录他们。
1
2
$ git config --global user.name
"your name"
$ git config --global user.email
进入要上传的仓库,右键git bash,添加远程地址:
1
$ git remote add origin [email protected]:yourName/yourRepo.git
后面的yourName和yourRepo表示你再github的用户名和刚才新建的仓库,加完之后进入.git,打开config,这里会多出一个remote “origin”内容,这就是刚才添加的远程地址,也可以直接修改config来配置远程地址。
4.提交、上传
接下来在本地仓库里添加一些文件,比如README,
1
2
$ git add README
$ git commit -m
"first commit"
上传到github:
1
$ git push origin master
git push命令会将本地仓库推送到远程服务器。
git pull命令则相反。
修改完代码后,使用git status可以查看文件的差别,使用git add 添加要commit的文件,也可以用git add -i来智能添加文件。之后git commit提交本次修改,git push上传到github。
5.gitignore文件
.gitignore顾名思义就是告诉git需要忽略的文件,这是一个很重要并且很实用的文件。一般我们写完代码后会执行编译、调试等 *** 作,这期间会产生很多中间文件和可执行文件,这些都不是代码文件,是不需要git来管理的。我们在git status的时候会看到很多这样的文件,如果用git add -A来添加的话会把他们都加进去,而手动一个个添加的话也太麻烦了。这时我们就需要.gitignore了。比如一般c#的项目我的.gitignore是这样写的:
1
2
3
bin
*.suo
obj
bin和obj是编译目录,里面都不是源代码,忽略;suo文件是vs2010的配置文件,不需要。这样你在git status的时候就只会看到源代码文件了,就可以放心的git add -A了。
6.tag
我们可以创建一个tag来指向软件开发中的一个关键时期,比如版本号更新的时候可以建一个“v2.0”、“v3.1”之类的标签,这样在以后回顾的时候会比较方便。tag的使用很简单,主要 *** 作有:查看tag、创建tag、验证tag以及共享tag。
6.1查看tag
列出所有tag:
1
git tag
这样列出的tag是按字母排序的,和创建时间没关系。如果只是想查看某些tag的话,可以加限定:
1
git tag -l v1.*
这样就只会列出1.几的版本。
6.2创建tag
创建轻量级tag:
1
git tag v1.0
这样创建的tag没有附带其他信息,与之相应的是带信息的tag:
1
git tag -a v1.0 -m
'first version'
-m后面带的就是注释信息,这样在日后查看的时候会很有用,这种是普通tag,还有一种有签名的tag:
1
git tag -s v1.0 -m
'first version'
前提是你有GPG私钥,把上面的a换成s就行了。除了可以为当前的进度添加tag,我们还可以为以前的commit添加tag:
1
2
3
4
5
#首先查看以前的commit
git log --oneline
#假如有这样一个commit:8a5cbc2 updated readme
#这样为他添加tag
git tag -a v1.1 8a5cbc2
6.3删除tag
很简单,知道tag名称后:
1
git tag -d v1.0
6.4验证tag
如果你有GPG私钥的话就可以验证tag:
1
git tag -v
v1.0
6.5共享tag
我们在执行git push的时候,tag是不会上传到服务器的,比如现在的github,创建tag后git push,在github网页上是看不到tag的,为了共享这些tag,你必须这样:
1
git push origin --tags
可以试着输入 git ,看有没有安装。没有安装自行安装。安装完成后,还需要最后一步设置,在命令行输入:
注意 git config 命令的 --global 参数,用了这个参数,表示你这台机器上所有的Git仓库都会使用这个配置,当然也可以对某个仓库指定不同的用户名和Email地址。
执行上面的命令,没有任何显示,这就对了,Unix的哲学是“没有消息就是好消息”,说明添加成功。
git commit 命令, -m 后面输入的是本次提交的说明,可以输入任意内容,当然最好是有意义的,这样你就能从历史记录里方便地找到改动记录。
你看到的一大串类似 1094adb... 的是commit id(版本号)
工作区 (Working Directory) ,就是你在电脑里能看到的目录
命令 git checkout -- test.txt 意思就是,把test.txt文件在工作区的修改全部撤销
(当然也可以手动改过来,如果不嫌麻烦或者记得的话)
如果执行了add命令,使用上一步就不好使了,需要执行 ↓
也可添加多几个,名字不能重复(可添加别人的,但是没用,push不上去)
此时再查看关联的存仓库就变了,并且可以更改"其他名字对应的url"
如果有多个人协作开发,那么每个人各自从远程克隆一份就可以了。
先对test.txt文件修改,添加 1234567890 ,执行 add , commit
再次切换回 master 分支 git checkout master 后发现,test.txt文件还是原来的样子,并没有添加 1234567890 ,因为那个提交是在dev分支上,而master分支此刻的提交点并没有变,如果想要一同改变,需要 ↓ 合并分支。
合并指定分支到当前分支。再查看test.txt就和更改后的一样的。
如果要丢弃一个没有被合并过的分支,可以通过 ↓ 大写 D 参数
相关: https://blog.csdn.net/u013474436/article/details/51287128
欢迎分享,转载请注明来源:内存溢出

 微信扫一扫
微信扫一扫
 支付宝扫一扫
支付宝扫一扫
评论列表(0条)