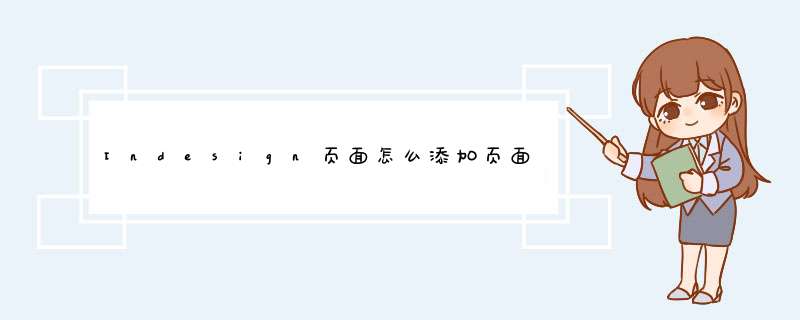
最简单的方法是在新建页面之后,按住Ctrl+Shift的同时拖动页面到想要放置的位置。
具体步骤:
1、打开Indesign后点开“页面”,点击如图所示“新建”图标,新建页面;
2、如果新建的页面如下所示排列,则按住Ctrl+Shift的同时,将下方左边的页面(按住鼠标左键)拖动到如图页面9的左边位置;
3、完成拖动后放开按键和鼠标左键即可。
扩展资料
常用快捷键:
添加页面 --- 默认: Shift+Ctrl+P
最后一页 --- 默认: Shift+Ctrl+Page Down
查找/更改... --- 默认: Ctrl+F
查找下一个 --- 默认: Ctrl+Alt+F
多重复制... --- 默认: Ctrl+Alt+U
复制 --- 默认: Ctrl+C
还原 --- 默认: Ctrl+Z
剪切 --- 默认: Ctrl+X
快速应用... --- 默认: Ctrl+Enter
拼写检查: 拼写检查... --- 默认: Ctrl+I
清除 --- 默认: Backspace,默认: Ctrl+Backspace,默认: 删除,默认: Ctrl+删除
全部取消选择 --- 默认: Shift+Ctrl+A
全选 --- 默认: Ctrl+A
贴入内部 --- 默认: Ctrl+Alt+V
在文章编辑器中编辑 --- 默认: Ctrl+Y
粘贴 --- 默认: Ctrl+V
粘贴时不包含格式 --- 默认: Shift+Ctrl+V
直接复制 --- 默认: Shift+Ctrl+Alt+D
重做 --- 默认: Shift+Ctrl+Z
编组 --- 默认: Ctrl+G
变换: 移动... --- 默认: Shift+Ctrl+M
复合: 建立 --- 默认: Ctrl+8
复合: 释放 --- 默认: Ctrl+Alt+8
剪切路径... --- 默认: Shift+Ctrl+Alt+K
解锁位置 --- 默认: Ctrl+Alt+L
参考链接
adobe-管理页面和跨页
ID速成攻略笔记:新建界面
可以调节页数、对页(勾选后即如书籍般的左右两页)、横纵、大小等参数。边距即页面上下左右的留白范围。创建好后,可在“版面”→“边距与分栏”进行重新调整。
页面窗口
可在页面窗口面板中对页面进行新建页面、拖拽顺序、删除页面等 *** 作。双击某个页面,即可进入到该页面中。
主页
主页即母版页面,在主页上调整内容后会直接应用于所有普通页面上。可以右键进行新建主页。拖拽主页至其它页面中,即可将此主页的内容应用于该页面。若想在普通页面中改动主页设定好的某个元素,可以按住ctrl+shift拖动该元素。
编页码
在主页中,用文字工具框出文本框后,右键选择“插入特殊字符”→“标志符”→“当前页码”(或ctrl+alt+shift+N),即可完成所有页面编码。右键页面,可在“页码和章节选项”中对页码样式进行设置。
置入(ctrl+D)
可多选素材一次性置入。若直接在页面单击,则是直接以素材原大小置入页面;也可进行拖框自定义大小置入。
小技巧:
1.定好一张图片的大小后,按住ALT复制几份,选中那份复制的再置入新图,则新图大小与之相同。
2.用形状工具画出一个图形后,可在图形中置入图片以控制其大小。若此时发现图片与图形不适应,可在图片上点击右键,选择“适合”自行按需调节“按比例填充框架(ctrl+ALT+shift+C)/“按比例适合内容”(ctrl+ALT+Shift+E)/“内容识别调整”(ctrl+ALT+X)/“使框架适合内容”。
3.图片间的层级关系可以通过右键“排列”调整。
选择工具V:拖拽边角以控制素材显示范围的大小。此工具下双击显示范围的边角即可让显示范围与素材本身同等大小;若按住ctrl拖动边角则能一起改变显示范围与素材本身的大小;按住ctrl+shift拖动边角则为按长宽比例同时改变显示范围与素材本身的大小。
直接选择工具A:拖拽边角以控制素材本身的大小
自由变换工具E:对素材本身进行各种自由变换
图层
可以在图层窗口中新建图层,以便于管理。素材位于哪个图层,其边框就显示为该图层的颜色。双击图层可进入图层选项进行设置。若想置某素材于另一个图层,则选中素材后,在图层面板中,拖拽最右边的色块到另一个图层的色块区即可。
显示性能
选中素材后右键,点击“显示性能”,可以选择“快速显示”(轮廓基本显示)/“典型显示”(正常显示)/“高品质显示”(高清显示,占用资源较高)。显示性能的更改不会对打印成品造成影响。
形状工具M/L
可绘制椭圆、矩形等,按住ALT则为从中心向四周画出形状;按住shift则画出正圆、正方形等;直接单击页面可自定义高宽画出图形。
钢笔工具P
绘制各种曲线路径。绘制好后,可以使用直接选择工具调节锚点。
剪刀工具C
可以剪断路径。
描边窗口
可以更改素材、路径、图形的描边类型、大小粗细
样式:
1.对象样式(ctrl+F7):选择一个调整好的素材,点击新建样式即可建立与该素材的同款样式,能够便捷应用于其它未调整的素材上。
2.字符样式(shify+F11):选中一段调整好的文字(字体、大小、颜色等),点击新建样式以创建同款文字样式,能够便捷应用于其它需要调整的文字上。
3.段落样式(F11):同理。
文字工具T
选择文字工具,在页面上拉出文字框即可进行打字。出现红色加号说明文本框太小无法显示全部文字,只要拉大文本框即可。
创建目录的步骤
1.为每个章、节建立各自的段落样式
2.为目录本身建立一个段落样式,双击目录的段落样式,在“制表符”中设定“前导符”(即章节名称与页码间的连接符号)
3.选择“版面”→“目录”,添加上设定好的章、节样式,再分别把章、节的条目样式改为刚刚设好的目录样式,完成后“确定”。
4.接着在页面上单击一下即可出现目录。
导出(ctrl+E)
可以导出制作好的文件为PDF、JPG等格式。导出为JPG时,将会每一张页面都作为一张单独的图片进行导出
打包
“文件”→“打包”,打包即将所有的素材、文件等整合打包为一个文件夹。
欢迎分享,转载请注明来源:内存溢出

 微信扫一扫
微信扫一扫
 支付宝扫一扫
支付宝扫一扫
评论列表(0条)