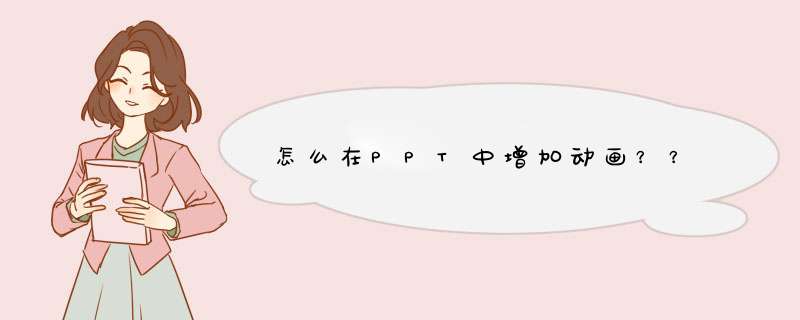
2.单击菜单中的“视图”选项,在下拉菜单中选择“工具栏”的“控件工具箱” 再从下拉菜单中选择“其它控件”按钮.
3.在随后打开的控件选项界面中,选择“Shockwave FlashObject”选项,出现“十”字光标,再将该光标标移动到Powerpoint的编辑区域中,画出适合大小的矩形区域也就是播放动画的区域,就会出现一个有X的框.
4.双击这个框,出现vb界面.其中的属性窗口中有个“自定义”属性,点自定义旁边的三点,出现属性页.在WOVIE URL中输入Flash完整地址,按确定即可.要注意的是输入的路径中必须完整的填写后缀名.
二、插入一个对象的方法把一个flash插入到幻灯片中.
这种方式在播放幻灯片的时候是d出一个播放窗口,它可以响应所有的Flash里的鼠标事件.还可以根据需要在播放的过程中调整窗口的大小.它的缺点是播放完了以后要点击关闭按钮来关闭窗口.
1.运行Powerpoint程序,打开要插入动画的幻灯片.
2.在菜单中选择“插入”选项,从打开的下拉菜单中选择“对象”.就会d出“插入对象”对话框,选择“由文件创建”,单击“浏览”,选中需要插入的Flas *** 文件,最后单击“确定”返回幻灯片.
3.这时,在幻灯片上就出现了一个Flash文件的图标,我们可以更改图标的大小或者移动它的位置,然后在这图标上右击鼠标,选中“动作设置”.
4.d出的窗口中选择“单击鼠标”或“鼠标移动”两个标签都可以,再点击“对象动作”,下拉菜单中选择“激活内容”,最后单击“确定”.完成了插入动画的 *** 作.
三、插入超链接的方法.
这种方法的特点是简单,易于使用适合对于Powerpoint不太熟悉的老师.同时它还能将*.EXE类型的文件插入到幻灯片中去.
1.运行Powerpoint程序,打开要插入动画的幻灯片.
2.在其中插入任意一个对象,比如一段文字,一个图片等.目的是对它设置超链接.最好这个对象和链接到的动画的内容相关.
3.选择这个对象,点击“插入”菜单,在打开的下拉菜单中单击“超级链接”.
4.d出的窗口中,“链接到”中选择“原有文件或WEB页”,点击“文件”按钮,选择到你想插入的动画.点击“确定”完成.播放动画是只要单击设置超链接的对象即可.
微软的OFFICE是最为流行的办公软件,主要有OFFICE2010和OFFICE2007两个版本.Office 2000是第三代办公处理软件的代表产品,可以作为办公和管理的平台,以提高使用者的工作效率和决策能力.Office 2000中文版有4种不同的版本:标准版、中小企业版、中文专业版和企业版.
在Office 2000中各个组件仍有着比较明确的分工:一般说来,Word主要用来进行文本的输入、编辑、排版、打印等工作;Excel主要用来进行有繁重计算任务的预算、财务、数据汇总等工作;PowerPoint主要用来制作演示文稿和幻灯片及投影片等;Access是一个桌面数据库系统及数据库应用程序;Outlook是一个桌面信息管理的应用程序;FrontPage主要用来制作和发布因特网的Web页面.
Microsoft Office XP是微软有史以来所发行的Office版本中最重要的版本,而且也被认为是迄今为止功能最强大、最易于使用的Office产品.新版Office放弃了以往以产品发布年命名的惯例!产品名称中的XP,是英文Experience(体验)的缩写,代表着新版Office在包容覆盖广泛设备的Web服务之后,将给用户带来丰富的、充分扩展的全新体验.
1、打开ppt软件,在菜单栏选择-开发工具。
2、在开发工具菜单栏下,选择-其他工具。
3、在打开的对话框中选择shockwave flash object,单击确定按钮。
4、用+字形在ppt上拉出一个矩形。
5、在矩形区域右击选择-属性。
6、在左侧d出的属性对话框中,找到Movie一栏,在后面输入Flash 文件的路径及完整文件名。
7、完成后,把当前幻灯片播放一下,矩形区域就有了插入的flash动画。
我们在网上看到精彩的FLASH视频都有动画的效果,而且很漂亮,其实在我们的PPT制作当中,powerPoint软件也是一个非常有用的动画制作软件,若能巧妙运用PPT当中的动画,也能让不会使用FLASH的菜鸟制作出非凡的动画效果出来。那在ppt中怎么做动画呢,我为你解在ppt中怎么做动画这个问题,希望对你有所帮助。
在ppt中做动画的 方法
进入”动画,把观众的视线聚焦到你的演示中来,精美和创意的片头能立即给观众带来震撼,让观众目不转睛。 *** 作步骤:选中需要设置动画的对象,执行菜单“动画”——“添加动画”按钮,在随后d出的下来列表中,依次选中“更多进入效果”,进入“更多进入效果”,选中任意的动画选项,然后确定返回即可
“强调”动画,强调动画,通过对象的放大、缩小、闪烁、变色等动作实现强调效果,并能够让演示者自如控制,强调过后自动回复到初始状态。 *** 作步骤:选中需要设置动画的对象,执行菜单“动画”——“添加动画”按钮,在随后d出的下来列表中,会看到其中的“强调”中的动画效果或进入“更多强调效果”,同样选中任意的动画选项,然后确定返回即可:
“退出”动画,加一个简单的退出动画将收到意想不到的效果:一是作为礼貌,提醒大家演示结束,并给人一定的缓冲时间,准备接下来的活动二是与进入动画相呼应,做到有始有终,避免给人虎头蛇尾的印象三是通过贯穿始终的形式,提醒观众回忆内容,强化记忆。 *** 作方法与“进入”ppt动画教程一致:
“动作路径”动画,如同FLASH一样,可以通过为一个对象画出一条路径来,然后就可以让对象按照这个路径进行动作,先选定一个对象,方法一:点击“动画→添加动画→动作路径→自定义路径”命令方法二:单击右侧窗格中“添加效果”按钮,在d出的菜单中选择“动作路径→绘制自定义路径→自由曲线”。然后用户的鼠标指针会变成笔形,可以在幻灯片中随意画出一条曲线,这就是所选对象的动作路径了。
设置动画播放方式:如果一张幻灯片的对象都设置了动画,就需要确定是手动播放还是自动播放的动画播放方式:在“动画”菜单中的“计时”项目组中,单击开始右侧的下来按钮,可选择三种动画播放方式(“单击时”“与上一动画同时”“上一动画之后”):
调整动画顺序:每个对象的动画不一定要依照你添加动画的先后顺序播放,在打开的“动画窗格”中,选中任意动画,可以在动画计时中“对动画重新排序”或者在动画窗格的下面重新排序:
欢迎分享,转载请注明来源:内存溢出

 微信扫一扫
微信扫一扫
 支付宝扫一扫
支付宝扫一扫
评论列表(0条)