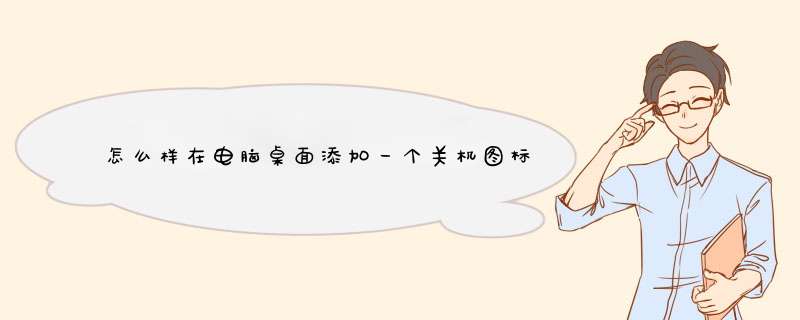
在电脑桌面添加一个关机图标的方法
1.首先,咱们返回到 win7 电脑的桌面位置,然后在桌面随意的找一个空白处,点击鼠标右键,然后在d出来的下滑菜单中,咱们选择新建-快捷方式。
2.之后会d出如下图中所示的窗口,咱们直接在对象位置中输入shutdown –s –t 5,大家可以直接复制上去,之后点击下方的下一步按钮。
3.接下来需要对咱们新建的快捷方式设置一个名称,我这里直接设置的关机,大家也可以取其他的名字,设置好之后点击下方的完成按钮。
其实设置这样一个快捷方式的 *** 作步骤是很简单的,如上所述的三个步骤就已经OK了,大家返回到win7电脑的桌面,可以看到桌面已经出现了关机的快捷方式,如果大家想要快速关机的话,直接双击它就可以了。
学完上面的知识是不是还不过瘾?下面我再为大家分享一下导致win7系统无法正常关机的几大因素吧,希望大家喜欢~
导致win7系统无法正常关机的几大因素
电脑中了病毒是导致win7系统无法正常关机的一个重要因素,如果兵器系统遭遇到木马或者其他病毒的攻击,那么在发布系统关机指令的时候就无法正常关机了,所以在这种情况下我们需要运用第三方的杀毒软件来对系统进行病毒的查杀,一般情况下这样能解决win7系统无法正常关机的问题。
另一个导致win7系统无法正常关机的就是我用户运行的程序太多了,相信用过win7系统的用户都知道,如果我们要关机的话首先系统会关闭所有运行的程序包括我们自己预习的还有后台运行的,如果后台运行的程序比较多,这样就导致win7系统的关闭出现异常情况,也就是出现了,我们刚刚所说的,win7系统关闭不正常的状况。要解决这一个状况最好的方法就是要通过注册表或第三方软件的方式对win7系统运行的程序进行优化,这样既能够提高系统的运行效率,同时也能减少系统不正常关机的状况发生。
猜你喜欢:
1. 如何在电脑桌面上添加关机图标
2. 如何在电脑上添加快捷图标关机
3. win7系统在桌面上怎么添加关机图标
4. win7系统怎么在桌面添加关机图标
5. win7怎么在桌面添加关机图标
可以通过在桌面设置关机的快捷方式,再设置启动快捷方式的快捷键,就可以实现按特定的键就关机。具体方法如下:
1、在桌面空白处单击右键,点击【新建】,选择【快捷方式】。
2、在框内输入“shutdown –s –t 5”,也就是五秒关机,然后点击【下一步】,再点击【完成】。
3、找到桌面上刚建的快捷方式,单击右键,点击【属性】。
4、在“快捷键”处设置一个你想要的关机快捷键,如“Ctrl+Alt+K”(注意不要和常用的快捷键重复),然后点击【应用】和【确定】,就完成设置了。
注意事项:
1、在第4步输入快捷键的时候,将键盘输入调成大写,输入K即可,Ctrl + Alt不用输入。
2、直接在桌面上点击快捷方式也可以实现关机。
电脑关机步骤:1、普通又自信:开始菜单关机。最常见的方式就是通过Windows呼出开始菜单——电源选项——关机,这个步骤是告诉电脑要关机,电脑会执行一系列的保存和关机动作,从而关机。这个方法非常普通,很多用户都使用这种方式,而说它自信,是因为大家都知道这个 *** 作不会丢失任何文件,也不会损伤硬件。
2、简单又快捷:快捷键关机。Alt+F4是常用的关闭快捷键,当你在运行一个应用时,使用Alt+F4即可关闭其页面,而当你在桌面时,Alt+F4就可以起到关机的作用,优势在于方便快捷,这个方法和开始菜单中的关机一样执行正常的关机 *** 作,不会损伤文件和硬件。
3、少见却安全:电源键关机。我们知道主机上的电源键是开机的,但还有一些用户不知道其也有关机的作用。和开机一样,只要按下电源键,电脑就会执行正常的关机 *** 作。同样地,电源键关机执行的也是常规关机 *** 作,不会对文件或硬件有影响。
欢迎分享,转载请注明来源:内存溢出

 微信扫一扫
微信扫一扫
 支付宝扫一扫
支付宝扫一扫
评论列表(0条)