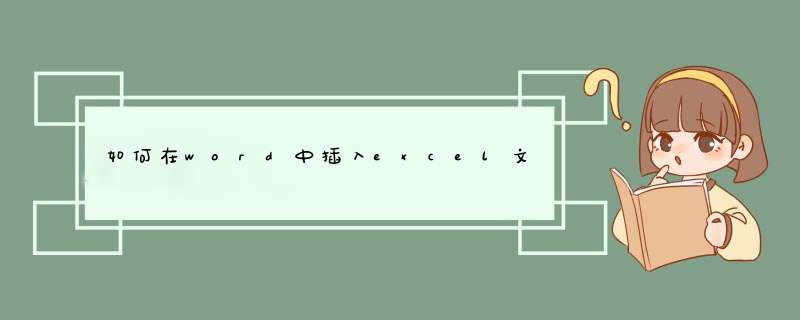
先进入Excel表格,然后选中需要导入到Word文档中的区域,按下 Ctrl+C 复制;
打开Word,然后选择菜单栏的“编辑”中的“选择性粘贴”,在“形式”下面选中“Microsoft Office Excel 工作表 对象”然后确定;
此时,就已经把编辑好的Excel表格导入到Word中了,有的人这时肯定会说,这还不是和Word中表格没什么却别啊!确实,就这样用肉眼看,根本就看不错这个表格和Word中做的表格有什么不一样之处;
区别肯定是有的,不信你双击表格看看,会是什么效果,没错把,导入的表格和Excel中的表格一模一样,当然,这个表格也可以自由拖动它的长和宽,还可以运用Excel中的公式呢!
在word的左上角有个插入的工具的选项
按指示,插入对象(excel文件属于对象)
点击对象后,选择excel文件,点击浏览从文件夹中选择需要插入的excel文件,选中后选择插入即可;
然后我们选择显示为图标,千万不要选择链接到文件,因为选择链接到文件的话,发给其他人就打不开了(除非把源文件也拷贝过去,那样插入就没有任何意义了
插入成功后,word中就显示出excel文件图标的对象,双击可以打开excel文件。
希望能帮到你~
选择“插入”->“对象”->“由文件创建”->“浏览”
“浏览”用于指向想插入的文件所在路径;
此外“链接到文件”指在插入点将插入文件内容显示出来;
“显示为图标”指在插入点将插入文件以图标方式显示出来,并无实际内容。
如果只是插入某部分表格,可以将EXCEL的表格选中复制后,在WORD里粘贴
如果还想继续在EXCEL对表格进行修改,插入》对象》EXCEL表格
复制——粘贴
或
插入——对象——excel文件
word2007一般有三种方法:
1、表格复制过来。右击excel表格左上角的空白单元格,复制。打开word文档,右击粘贴,单击表格右下方图标选择粘贴方式比如“仅保留文字”,按自己的需要选择即可。
2、上面是复制制作好的表格,如果插入新表格可以:插入---表格---excel电子表格。excel表格就插入进去了。
3、由对象插入。插入----对象-----对象-----新建------对象类型------选择excel表格(有几种)----确定。或插入-----对象----对象------由文件创建------浏览中选择你保存的excel表格-------插入----确定
方法如下:
1、插入,对象:
2、由文件创建,浏览:
3、找到想要插入的Excel文件,勾选连接到文件和显示为图标:
注意:勾选链接到文件,只能当前电脑使用。不勾选,则为直接插入,任何电脑可用
4、这样,就在Word里插入了Excel文件,点击即可打开:
如何在WORD中插入一个EXCEL文件?打开excel工作表,选中需要链接的内容,并单击右键复制到剪贴板。然而切换到word窗口,将光标定位在需要插入的位置,打开“编辑”菜单中的“选择性粘贴”命令。在d出式对话框中,将形式确定为“excel 工作表”,并选中“粘贴链接”即可。此外,你还可以为这张动态图表设置超链接,这样更加方便查看。
在工作和学习中word是最常用的办公软件之一,为了使文档更有说服力我们会把excel数据插入到word中去,这样我们可以参考在看word文档的同时可以查看下excel中的原始数据,确保文档的完整性。下面由我为您提供更多的技巧,希望能帮助您。
在word中插入excel文件步骤1 首先要打开我们的word文档,我这里就新建了一个word文档,里面没有写 文章 ,我们主要把这个功能实现就可以了,在word的左上角有个插入的工具的选项
在word中插入excel文件步骤2 按指示,插入对象(excel文件属于对象)
在word中插入excel文件步骤3 点击对象后,选择excel文件,点击浏览从文件夹中选择需要插入的excel文件,选中后选择插入即可
在word中插入excel文件步骤4 然后我们选择显示为图标,千万不要选择链接到文件,因为选择链接到文件的话,发给其他人就打不开了(除非把源文件也拷贝过去,那样插入就没有任何意义了)
在word中插入excel文件步骤5 插入成功后,word中就显示出excel文件图标的对象,双击可以打开excel文件。
在实际工作中,我们如果能熟练地将 word 和 excel 二者配合起来,发挥它们各自的长处,会取得事半功倍的效果。在 Word 中嵌入已有的 Excel 工作表的 方法 很多,各具特点,可根据具体情况而选用。下面我整理的Word 中插入 Excel表格 的方法,希望我整理的能对你有所帮助!
Word 中插入Excel表格的三种方法 :
方法一:利用 “ 复制、粘贴 ” 命令来嵌入
此种方法插入的表格内容为 Word 文档中的普通表格,且与 Excel 脱离了关系。
1. 打开 Excel 工作表,选定要嵌入的对象。
2. 单击常用工具栏中的〔复制〕按钮,将选中的对象复制到 “ 剪贴板 ” 中。
3. 回到正在编辑的 Word 文档中,定位插入点,然后单击 “ 编辑 ” 菜单中的 “ 粘贴 ” 命令。
方法二:利用 “ 选择性粘贴 ” 命令来嵌入
利用此方法插入表格后,双击插入的表格可进入 Excel ,并可以在其中进行编辑,但原 Excel 工作表中的数据如有改变,对 Word 中嵌入的表格不会产生影响。
1. 打开 Excel 工作表,选定要嵌入的对象。
2. 单击常用工具栏中的〔复制〕按钮,将选中的对象复制到 “ 剪贴板 ” 中。
3. 回到正在编辑的 Word 文档中,定位插入点,再单击 “ 编辑 ” 菜单中的 “ 选择性粘贴 ” 命令。
4. 在d出的 “ 选择性粘贴 ” 对话框中,选择 “ 粘贴 ” 单选框,表示将对象嵌入 Word 文档中。在 “ 作为 ” 列表中选 “Microsoft Excel 工作表对象 ” 选项,表示粘贴的内容可以用 Excel 工作表来编辑它,最后按〔确定〕按钮。
方法三:利用插入对象的方法 来嵌入表格 此种方法表格一旦嵌入后,双击插入的内容可进入 Excel ,并在其中编辑它。而且如果对原 Excel 工作表中的数据进行修改, Word 中嵌入的表格也随之改变。
1. 打开正在编辑的 Word 文档,首先定位光标,然后单击 “ 插入 ” 菜单中的 “ 对象 ” 命令。
2. d出 “ 对象 ” 对话框,选择 “ 由文件创建 ” 选项卡,在 “ 文件名 ” 框中输入 Excel 工作表所在位置,或按〔浏览〕按钮进行选择。选中 “ 链接到文件 ” 复选框,可使插入内容随原 Excel 表格中的数据的改变而改变,最后按〔确定〕按钮。
3. 适当调整表格显示内容的位置。
欢迎分享,转载请注明来源:内存溢出

 微信扫一扫
微信扫一扫
 支付宝扫一扫
支付宝扫一扫
评论列表(0条)