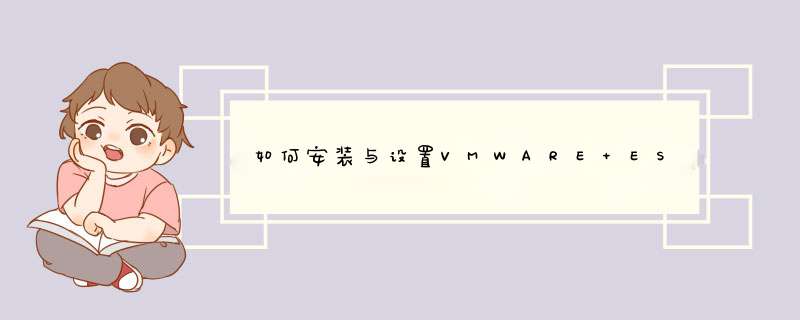
在服务器上放入VMWARE ESXI系统安装盘,启动服务器,执行以下步骤:1.将 BIOS
设置为从 CD-ROM 设备或 USB 闪存驱动器引导2.在出现的第一个安装引导界面中,点击Enter,确定继续安装3.选择VMWARE系统安装的磁盘,点击Enter4.选择
主机的键盘类型。安装后可在直接控制台中更改键盘类型5.输入主机的根密码,密码不能留空并且要特殊字符和数字、字母结合的密码,但为了确保第一次引导系统时的安全性,请输入不小于7位数的密码。安装后可在直接控制台中更改密码6.按F11键开始安装7.安装完成后,取出安装 CD、DVD 或 USB 闪存驱动器。按Enter键重新启动8.在VMware ESXi 5.5中,按F2键,输入管理员密码(在安装VMware ESXi 5.5时设置的密码),输入之后按Enter键,讲进入系统设置对话框。9.进入system customization对话框,在对话框中能够完成口令修改、配置管理网络、测试管理网络、恢复网络设置和配置键盘等工作10.如果需要修改VMware ESXi5.5的管理员密码,可以将光标移动到configure Password处按Enter键,在d出的configure Password对话框中,先输入原来的密码,然后在分2次输入新的密码并按enter键将完成密码的修改11.在configure Management network选项中,可以选择管理接口网卡、控制台管理地址、设置VMware ESXi主机名称等。首先将光标移动到configure Management network,然后按enter键,进入configure Management network对话框。12.在network Adapters选项中按Enter键,打开network Adapters对话框,在此选择主机默认的管理网卡,当主机有多块物理网络时,可以从中选择,并在status列表中显示出每个网卡的状态13.在VLAN(optional)选项中,可以为管理网络设置一个VLAN ID,一般情况下不要对此进行设置与修改14.在IP Configuration选项中,设置VMware ESXi管理地址。默认情况下,VMwareESXi的默认选择是Use dynamic IP address and network configuration,就是使用DHCP来分配网络,使用DHCP来分配管理IP,试用于大型的数据中心的ESXi部署,在实际使用中,应该为VMware ESXi设置一个静态的IP地址,所以这里选择Set static IP address and network configuration,并设置一个静态的IP地址,这里设置为192.168.1.101,并为其设置相应的subnet mask和default gateway15.在IP Configuration选项中,可以为我们的ESXi服务器设置一个IPv6的地址,默认情况下是开启IPv6服务的,是通过use ICMP stateless configuration(AUTOCONF),如果要设置静态的IPv6,则需要选择Do net automatic configuration,并设置static address和Default gateway16.在DNS Configuration设置页面中,设置DNS的地址与VMware ESXi 主机名称。17.在设置或者修改完网络参数后,按ESC键返回上一设置菜单时Configure Management Network: Confirm,会d出对话框,提示是否更改并重启管理网络,按Y确认并重新启动管理网络,如果不立即重启管理网络,可以在上一菜单中选择手动重启网络。18.如果想测试当前的VMware ESXi的网络是否正确,是否能连接到企业网络,可以选择Test Management Network,在d出的Test Management Network对话框中,测试到网关地址或指定的其它地址的Ping测试,在使用Ping命令并且有回应时,会在相应的地址后面显示OK提示19.当我们在平时运维过程中,遇到网络设置错误或者是配置主机文件错误时,这时候就需要恢复一下网络的设置,在VMware ESXi的设置页面中,有一项叫做Network Restore Options就是网络的恢复,在网络恢复的界面中,可以恢复网络的设置、恢复标准交换机设置和恢复分布式交换机vDS20.在恢复网络的对话框中,选择F11,则会恢复网络,此时,如果VMware ESXi上有虚拟机,则虚拟机会无法进行通信,如果使用的是VMware vSphere Client连接到VMware ESXi,则会造成中断,且管理网络会变成自动获取IP地址(DHCP)21.如果在安装过程中没有选择正确的键盘模式,可以在设置页面中的Configure Keyboard选项里,重新选择和设置键盘22.如果要启动VMware ESXi中的ESXi Shell与SSH,则在Troub leshooting Options选项中进行设置,除了使用控制台和VMware vSphere Client来管理VMware ESXi以外,还可以通过网络使用SSH的客户端连接到VMware ESXi并进行管理。默认情况下,VMware ESXi的SSH功能并没有启动,除此之外,还可以设置ESXi Shell的超时时间等23.Reset System Configuration选项可以将VMware ESXi恢复到默认状态[本主题是预发布文档,在以后的发布中可能需要更改。 空的主题以占位符形式包括在内。]
您可以使用下面的过程添加 VMware ESX 或 ESXi 主机或主机群集到 System02Center02201202– Virtual02Machine02Manager02(VMM).先决条件在开始此过程之前,请确保满足以下先决条件: VMware vCenter 管理您想要添加的 ESX 主机的服务器必须已在下将VMM管理。有关详细信息,请参阅主题 如何将 VMware vCenter 服务器添加到 VMM.
您想要添加的主机必须运行 ESX 的受支持的版本。有关详细信息,请参阅系统要求:VMware ESX 主机。
如果当您添加 vCenter 所选的选项与在安全模式下,ESX 主机通信的服务器VMM的每个托管 ESX/ESXi 主机要求的证书和公钥。这将使所有受支持的管理任务。您可以使用 VMware ESX 安装在主机上时, 所创建的自签名的证书或来自受信任的证书颁发机构的证书。如果您使用自签名的证书,您可以将证书导从 VMM 管理服务器到每个 ESX 主机事先,或在此过程中,您可以导入该证书。如果您使用的受信任的证书颁发机构的证书,您不需要手动从每个主机检索证书。
虽然这不是必需的系统必备,如当您添加 ESX 主机,您可以创建使用运行方式帐户,但可以事先创建使用运行方式帐户。运行方式帐户必须在您想要添加的 ESX 主机上具有根凭据。
例如,创建名为的运行方式帐户 ESX 主机。
注释 在System02Center02201202– Virtual02Machine02Manager,您不需要启用安全外壳协议 (SSH) 根用户登录每个 ESX 主机上的。此外,还要注意,在 System02Center02201202– Virtual02Machine02Manager,虚拟机委托的使用不受支持。
若要添加 ESX 主机或主机群集打开结构区。在家庭 选项卡上,在 添加 分组,请单击 添加资源,然后单击 VMware ESX 主机和群集。添加资源向导将打开。在凭据 页,接下来到 运行方式帐户 框中,单击 浏览,单击您想要添加,请单击 ESX 主机具有根凭据的运行方式帐户 确定,然后单击 下一步。例如,如果您创建了本主题的先决条件部分中描述的运行方式帐户,请单击 ESX 主机的运行方式帐户。注释 如果您没有使用运行方式帐户,请单击浏览,然后在 选择运行方式帐户 对话框中,单击 创建帐户运行。
在目标资源 页面,在 VMware 服务器 vCenter 列表中,单击 vCenter 管理您想要添加的 ESX 主机的服务器。列出为选定 vCenter 服务器的可用 ESX 主机。如果 ESX 主机群集,群集名称和群集节点列出。在计算机名称 列中,选择每个 ESX 主机或主机群集,您想要添加,或者单击旁边的复选框 选择所有。完成后,请单击下。在主机设置 页面,在 位置 列表中,单击想要指派 ESX 主机,然后单击主机组 下。注释 不需要添加虚拟机放置路径。
在摘要 页上,确认这些设置,然后再单击 完成。作业对话框打开,指示作业状态。验证作业的状态为已完成,然后关闭该对话框。要验证的 ESX 主机名或主机群集被添加,在结构 区,展开 服务器,展开 所有主机,然后展开添加主机群集或 ESX 主机的主机组。单击主机群集或主机,然后检查在主机 窗格中每个主机有任一状态 确定 或确定(有限制)。如果每个主机的状态为确定,您不需要执行此过程的其余部分。如果主机状态是确定(有限制),您必须提供要启用在 VMM 中的所有受支持的管理任务的主机的安全信息。主机状态指示确定(有限制) 如果您指定的运行方式帐户不具有根凭据,或者启用了安全模式,但不是具有尚未导证书和公钥。更新主机状态为确定,请按照下列步骤 *** 作:提示 若要查看或更改安全模式设置,在结构 窗格中,展开 服务器,然后单击 vCenter 服务器。在 vCenter 服务器 窗格中,vCenter 的服务器上,用鼠标右键单击,然后单击 属性。在下的安全模式设置是安全。
用鼠标右键单击状态为 ESX 主机确定(有限制),然后单击 属性。
在主机名02属性 对话框中,单击 管理选项卡。
在凭据框中,验证是否列出运行方式帐户在主机上有根的凭据。
若要检索证书和公钥的主机,请单击检索。
若要查看缩略图的详细信息,请单击查看详细信息。
若要接受证书和公钥,请选择接受该主机证书复选框。
完成后,请单击确定。
在主机 窗格中,验证主机状态是 确定。
是需要安装并且激活的,激活Vmware具体 *** 作:
1、下载vm10.1的激活软件,打开VM10.1的激活软件;
2、 点击软件的Generate。会生成一个新的序列号,生成好新的序列号复制下来;
3、 打开vm10.1的帮助选项,选择输入密钥;
4、输入密钥;
5、 在vm的帮助选项里面选择关于VM查看是否激活VM;
需要注意的是其他版本的VM未做测试,此软件只针对VM1.0.1有效。
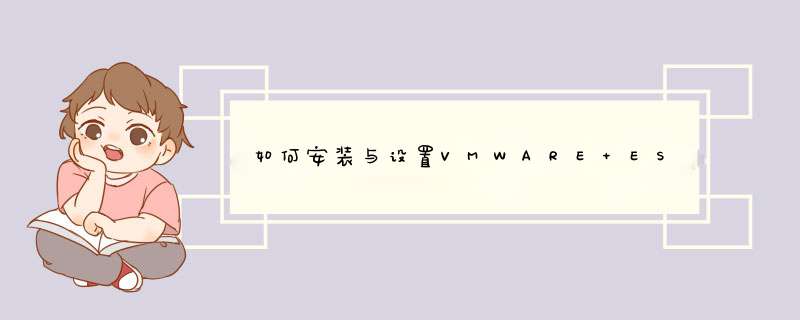

 微信扫一扫
微信扫一扫
 支付宝扫一扫
支付宝扫一扫
评论列表(0条)