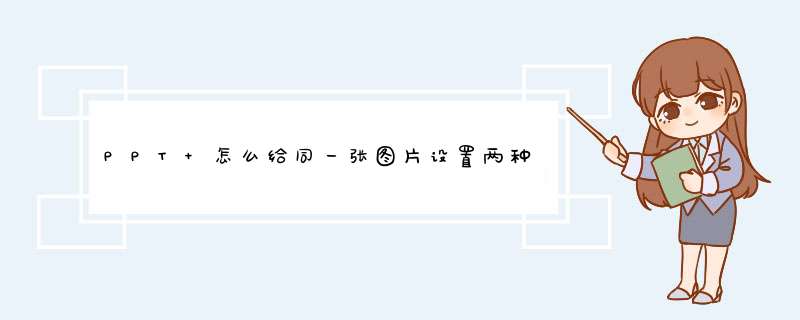
1、打开ppt,插入一张图片,然后点击上方菜单栏中的“动画”;
2、点击图片,然后点击“添加动画”,先添加一个一个动画,一般来说是“进入”动画;
3、添加完第一个动画之后,图片的左侧会出现一个小矩形,在此点击图片,同样的方式添加第二、第三……个动画;
4、左侧小矩形框的数量代表你设置的动画效果的数量;
5、点开动画窗格,还可以在动画窗格中调整动画的持续时间,先后顺序等。
1、本次 *** 作演示使用的Office办公软件为Power Point 2013版本。
2、在Power Point中插入幻灯片,在幻灯片中输入演示文档,文档用于演示如何在Power Point中批量添加动画效果的设置 *** 作。
3、鼠标选中单个文本数据,然后点击菜单栏中的动画工具,在动画工具栏下选择所需的动画效果设置,这时我们会发现设置上动画效果的只是鼠标选中的文本内容,然后我们点击键盘上的Ctrl+A即可批量选中幻灯片中的所有文本数据并且将其自动设置成同以上的动画效果相同。
4、这时我们就可以看到,幻灯片中已经批量设置了相同的动画效果了。
1,首先,打开ppt之后,点击窗口上方选项卡菜单中的“动画”选项卡。
2,切换好选项卡之后,在ppt中点击一个元件。以文本框为例,选中该文本框,使其显示边框。
3,选中之后,回到上方的选项卡菜单,为这个元件添加一个动画。
4,添加好之后,再次回到ppt,选中另外一个元件,按上一步 *** 作,也为其添加一个动画效果。
5,此时,这一页ppt中就有多个动画效果了,并且顺序会以数字显示出来。
欢迎分享,转载请注明来源:内存溢出

 微信扫一扫
微信扫一扫
 支付宝扫一扫
支付宝扫一扫
评论列表(0条)