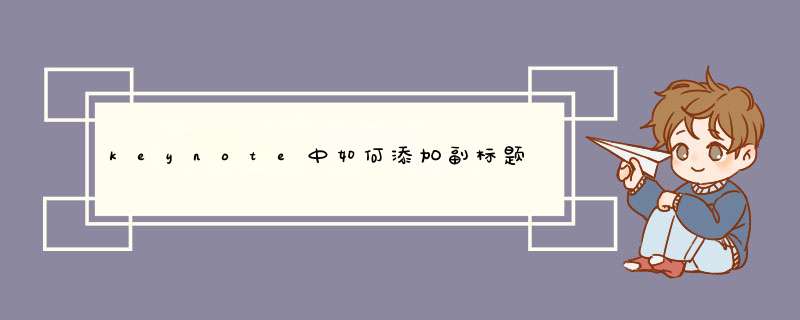
1. 打开 Keynote 幻灯片,选择要添加副标题的幻灯片。
2. 在幻灯片中选择需要添加副标题的文本框,然后点击菜单栏中的“格式”选项。
3. 从下拉菜单中选择“字体和文本”。
4. 在d出的“字体和文本”窗口中,找到“文本”的选项卡。
5. 在选项卡中,可以看到“副标题”的选项,勾选它即可在当前幻灯片上添加一个副标题。
6. 然后,你可以在幻灯片上编辑和调整副标题的字体、大小、颜色等属性,以满足你的需求。
完成这些步骤后,你就可以在 Keynote 幻灯片上轻松地添加副标题了。
默认的模板多数情况下是不适用的,所以工作的第一步往往是→点击页面的空白处,由右侧的「格式」面板中「编辑母版幻灯片」,修改常用的几种版式母版。例如,插入公司的Logo、调整标题和正文的文本框位置、设置背景填充等等。创建好了自己的母版,接下来的工作就是按照构思添加和设置「构建对象」,有选择性的设置「动画效果」,一张一张直到创作完成。
Keynote工具栏中的构建对象包括:表格、图表、文本、形状和媒体。右侧的属性面板会随着焦点对象的不同,显示不同的「格式」设置参数,除了对象的特性参数外,其他几项的变化不大:样式(配色)、文本(字体、字号)、排列(大小、位置)等。「格式」之外的「动画效果」是Keynote的真正核心,按层级动画又细分为:控制页和页之间「过渡」的动画,控制页面中构件对象变化的「动作」,以及构件对象按时间线「出现」和「消失」的动画。
页面中的对象既是内容的主体,也是动画的基本元素,所以在「动画效果」之前,我们需要先处理设置好对象和它的「格式」。
Keynote幻灯片中的文本都是以文本框的形式存在的,我们可以设置文本框的填充、边框、阴影、透明度、排列顺序等诸多参数,不过Keynote中没有PowerPoint的艺术字效果,不能设置文本的渐变或图案填充。
文本框的「段落样式」可以用来固化标题、正文的格式,提高编辑的效率,另外,和Pages中一样「⌥⌘C」和「⌥⌘ V」可以用来快速的拷贝样式和粘贴样式,「⇧⌥⌘V」可以粘贴并匹配当前的样式。
通常幻灯片中采用的都是黑底白字这种高反差的色调来突出内容,字体选择上一般都是线条比较匀称的黑体、粗黑体,苹果的演示中常采用的英文字体包括:Helvetica Neue、Helvetica、Myriad Pro、Avenir Next,国内的演讲中常用的中文字体则有:方正粗黑宋、兰亭黑、微软雅黑、冬青黑、方正雅宋等。
对于文本框的大小和定位上,PowerPoint和Keynote的处理方式略有不同,Keynote中随着你调整字号,对齐基准不变并且文本框随文字大小一起变化。PowerPoint中文本框的大小是固定的,插入文本框时就决定了,如果超出文本框,文字的排列会溢出并形成堆叠。
Keynote中预置的形状和PowerPoint比起来显得单薄的多,线条、连接线和常用的形状加在一起也就15种,另外还有一个「用笔绘制」的手工模式。
形状之间可以通过②拼合、排除、交叉和减少几种模式来生成新的形状,也可以选中两个形状,①「从形状制作运动路径」选择其中一个作为另一个形状运动的轨迹来设定动画效果,例如让一个圆形,沿着曲线运动。形状之间的相对位置通过③菜单「排列 - 对齐对象」来对齐或居中,排列菜单中还有其他针对形状的 *** 作命令:成组、翻转以及对多个形状前后顺序的调节。
封闭的形状和线条可以由菜单「格式 - 形状和线条 - 使可以编辑」编辑形状句柄进一步改变形状的外形,进入编辑模式后,双击红色的句柄点可以在直线(方点)和曲线(圆点)之间切换。而处在非句柄编辑模式下,拖动形状中的绿色圆点改变的是形状外形,例如,圆角矩形的圆角弧度,五角星形的外角数量和角的锐利度,气泡形状的尖角指向等等。
连接线是比较特殊的线条,绘制组织结构图时经常用到它,移动被连接的对象时,线条会自动延长并保持连接状态。连接线并不能如同闭合形状和箭头一样拖动中间点来添加新点,双击连接线绿色的圆点只是在曲线和折线之间转换连接性的类型。
Keynote中通过形状控制图形的外观有两种做法,区分是以图像为主体还是以形状为主体来 *** 作,这一点和OmniGraffle这类绘图软件的做法不同,感觉有点别扭。
以形状为主导的做法是,先创建形状,然后往形状中填充图像,这种方式的不足是填充的图像只能以拼贴或者缩放拉伸的方式来填充图像,不能放大图像的某一个部分,方便的地方在于,可以用拷贝样式(⌥⌘C)将填充应用到其他形状对象。
以图像为主导的做法是,先选择图像,然后由菜单中「格式 - 图像 - 用形状进行遮罩」(矩形、椭圆形、三角形等等)选择具体的遮罩形状来改变图像外观,在遮罩编辑模式下,可以调节遮罩的大小或者移动图像来决定显示的区域。下面的图示中原图是个比较特殊的圆角矩形,如果是以形状填充的方式,伸展到最大边缘还是会漏白,而采用遮罩的方式我们可以缩小圆形遮罩的范围选择更合适的部分。
Keynote中的表格和Pages、Number中的表格在功能上是一致的,都可以添加函数进行计算,这一点比PowerPoint要方便很多。除了常用的加减乘除和求和运算,更多的函数可以通过菜单「帮助 - 公式与函数帮助」查询。
可插入的图表分几种类型,二维、三维和交互式,其中交互式图表默认会添加「构件出现」时的动画效果(勾选「将数据集显示为构件」),按数据表中的数据依次动态展示,不过目前只提供了四种交互式的图表,常用的饼状交互图就尚未提供。
《WWDC 2014 Keynote 内容解析》的范例文件中,饼图的增长变化效果,实际上是利用遮挡的方式变通来实现的。原理是前后两个饼图,后面的饼图设定好扇区数据并添加旋转动画,前面的饼图将部分扇区的填充设为无,形成了一个扇形遮板,后面的饼图旋转显露出亮色的扇区部分看上去就形成了扇区增长的效果。
设置扇区增长的动画过程有些繁琐,可以作为解决这类需求的一种方法,具体步骤如下:
另一种方式,后面的饼图不动,前面的多个小扇区遮板一起旋转的效果。
Keynote中可以添加QuickTime支持的视频和音频格式,在「格式」面板中音频和视频都能经过「修剪」选择播放其中的一段。包含视频的幻灯片会播放停止在你设定的最后一帧画面上。另外,对于视频而言还可以设定「标记帧」决定未播放前视频显示的画面。
存储Keynote文件时,视频和音频都会包含在文稿中,为了兼顾在iOS设备上播放的效果,需要「优化影片以用于iOS」。通过「文件」菜单的将会命令优化当前文稿包含的所有视频,通过「格式」菜单中的命令优化的是当前选择的视频。
视频大小的调节中会强制按比例进行缩放,如果参照图像遮罩只想播放画面中的一部分,可以制作一个和背景填充一样的蒙版来实现。例如,创建一个和视频大小一致的矩形,另外创建一个用来镂空的圆形形状,调整好位置后,选中两个形状通过「格式 - 形状和线条 - 减少形状」就能获得一个蒙版,最后将它遮挡在视频的前面就可以了。
幻灯片中的构件越多,在设置动画效果和过渡时要考虑的因素也就越多,通过「成组」可以将多个构件作为一个对象来处理,在页面之间拷贝和移动元素时会很方便,不过「成组」的多个构件在动作设定上会被当成一个对象来处理的,所以在动画调试过程中要考虑到这种差异。
欢迎分享,转载请注明来源:内存溢出

 微信扫一扫
微信扫一扫
 支付宝扫一扫
支付宝扫一扫
评论列表(0条)