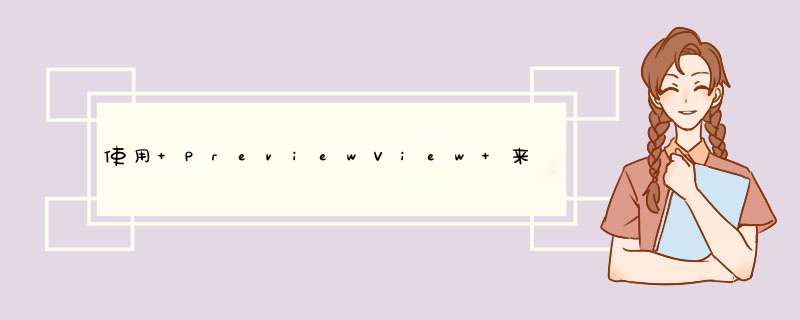
PreviewView 是一个可以显示相机画面的自定义 View,它被构建的初衷便是降低开发者们在设置和处理相机所使用的预览画面 (preview surface) 的难度。
如果您需要在应用中提供展示相机画面的基本功能,使用 PreviewView 是最推荐的做法,它有以下几个优点:
PreviewView 是 FrameLayout 的子类,它会使用 SurfaceView 或者 TextureView 展示来自相机捕捉到的画面。一旦相机准备好,就会创建一个预览画面 (preview surface) 的实例,并在相机使用过程中尽量持有该实例,如果相机还在工作中却提前释放了所持有的预览画面 (preview surface) 实例,就会重新创建一个。
当涉及到诸如功耗和响应时间这些关键指标时,SurfaceView 的表现一般都比 TextureView 要好,这也是为什么 PreviewView 会将 SurfaceView 作为默认实现模式的原因。然而,一些设备 (主要是一些 旧版设备 ) 会在预览画面 (preview surface) 过早释放时出现闪退的情况。可惜的是,使用 SurfaceView 时无法控制何时对画面 (surface) 进行释放,因为这是由 View 层级结构所控制的。因此在这些设备上,PreviewView 只能使用 TextureView 作为实现模式。另外在需要对相机预览界面进行旋转、改变透明度或加入动画的情况下,您也应该强制 PreviewView 使用 TextureView 作为实现模式。
您可以通过调用 PreviewView.setPreferredImplementationMode(ImplementationMode) 并设置 ImplementationMode 参数为 SURFACE_VIEW 或 TEXTURE_VIEW 来更改 PreviewView 的实现模式。当首选模式设置为 SURFACE_VIEW 时,PreviewView 会尽可能遵循您的设置 (使用 SurfaceView);而当首选模式设置为 TEXTURE_VIEW 时,PreviewView 会确保一直使用 TEXTURE_VIEW 模式。
⚠️ 在开始使用 PreviewView 之前,请务必通过调用 Preview.setSurfaceProvider(PreviewView.createSurfaceProvider()) 来设置您想要的实现模式。
下面介绍如何设置 PreviewView 的实现模式:
PreviewView 通过处理创建 Preview 用例所需要的 SurfaceProvider ,来启动一个预览画面的数据流。SurfaceProvider 会准备好需要提供给相机的 Surface,用来对预览画面的数据流进行展示,并负责在必要时重新创建 Surface。 PreviewView.createSurfaceProvider(CameraInfo) 接收一个 nullable 的 CameraInfo 实例。PreviewView 会结合所传入的 CameraInfo 参数,以及您所设定的实现模式和当前相机具备功能,来决定内部如何进行功能上的实现。如果您所传入的 CameraInfo 是一个 null,那 PreviewView 会使用 TextureView 作为实现模式,因为它无法确定所选的相机若使用 SurfaceView 是否可以正常工作。
一旦您创建好了 Preview 用例和一些别的所需要的 实例 后,将它们绑定至 LifecycleOwner ,使用所绑定的相机的 CameraInfo 来创建 SurfaceProvider,再将其绑定至 Preview 用例,调用 Preview.setSurfaceProvider(SurfaceProvider) 来启动预览画面数据流。
下面的例子展示了如何将 PreviewView 绑定至 Preview 来开启预览画面数据流:
PreviewView 提供了一个 API,通过它可以让您控制预览画面的样式是怎样的
(how) 和在父级视图中的位置 (where):
"how" 和 "where" 所组合出来的结果,代表了 PreviewView 支持的缩放 (scale) 类型,包括 FIT_START、FIT_CENTER、FIT_END、FILL_START、FILL_CENTER and FILL_END。其中最常用的是 FIT_CENTER 和 FILL_CENTER,前者将预览界面在保证宽高比的前提下进行缩放然后居中,后者不会进行缩放,保证居中但是可能会导致画面被裁剪。
有两种方法可以设置缩放 (scale) 类型:
想要获取到当前 PreviewView 所使用的缩放 (scale) 类型,调用 PreviewView.getScaleType() 即可。
根据相机摄像头传感器的方向、设备的旋转方向、以及显示模式和预览比例,PreviewView 可能会对从相机接收到的预览帧进行相应地缩放、旋转和转换处理,以便在 UI 界面中能正确展示。这也是为什么将 UI 坐标转换成摄像头传感器坐标是很重要的。在 CameraX 中,这种转换是由 MeteringPointFactory 完成的,它可以通过 PreviewView 提供的 API 进行创建: PreviewView.createMeteringPointFactory(cameraSelector) ,其中 CameraSelector 参数代表所传入画面流数据的摄像头。
当您需要实现轻点对焦 (tap-to-focus) 功能的时候,PreviewView 的 MeteringPointFactor 轻易就可做到。尽管相机预览中默认启用了自动对焦 (需要摄像头支持),但在 PreviewView 上点击时,您还是可以控制对焦目标。MeteringPointFactory 会将对焦目标的坐标转换为摄像头传感器的坐标,然后再使用摄像头对该区域进行对焦。
下面的示例展示了如何使用触摸监听器 ( touch listener ) 在 PreviewView 上实现轻点对焦功能:
另一个在相机预览界面中常用的功能是捏拉缩放 (pinch-to-zoom),它可以让您通过在预览界面进行捏拉来实现画面的缩放 *** 作。想要在 PreviewView 上实现它,在其之上添加一个 触摸监听器 ,并将其绑定到缩放手势监听器 ( scale gesture listener ) 上。这样就可以做到拦截捏拉手势,然后相应地更新摄像头的缩放比例。
下方的示例展示了如何在 PreviewView 上实现捏拉缩放 (pinch-to-zoom) *** 作:
PreviewView 可在各种不同的 Android 设备上提供一致的相机处理行为,这要归功于 CameraX 在 自动化测试实验室 中对 PreviewView 及其其他 API 上进行的投资。这些测试主要分为两个主要类别:
综上所述:
想了解更多关于 CameraX 的优秀功能吗?请查阅以下资料及推荐阅读:
如果您有 PreviewView 或 Preview 相关的问题,欢迎在下方评论区留言。感谢您的阅读!
点击这里 了解更多 CameraX 相关内容
我知道的简要回答一下~一般情况下,输出几套,各为多少分辨率不同的质量的切图?我的设计稿是一整套高清的(1920*1080),但设计过程中也是要出一些低分辨率的图放到手机上看看效果。(这时候推荐使用"skala preview")1.一般只输出主流尺寸的切图,如480*800 1280*720
2.开发写标准尺寸是按照320P来的,得按照你自己的设计稿来标注,不过得算好比例:比如你出了480*800的设计稿,你所有的标注的所有尺寸都得除以1.5;要是出了720*1280的设计稿,你所有的标注的所有尺寸都得除以2,以此类推
3.无需考虑,系统自适应
4.只要宽度分辨率一样,适配一样
5.字号跟第2点一样道理
6.程序员对UI实现都不严谨(因为他们觉得UI不重要),要时时刻刻盯着
一些肤浅的经验,不一定完全正确。。。。
欢迎分享,转载请注明来源:内存溢出

 微信扫一扫
微信扫一扫
 支付宝扫一扫
支付宝扫一扫
评论列表(0条)